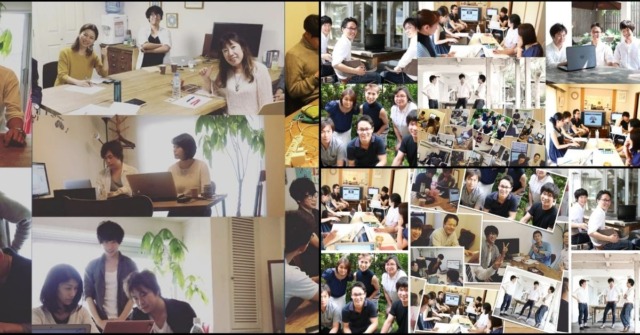ライブ配信を活用していますか。
- Facebookライブ
- Instagramライブ
- YouTubeライブ
- TikTokライブ
- …etc
ライブ配信は、いまや手軽に始められますね。
ライブ配信で、パソコン画面を映す
一般的には、ライブ配信は自分の顔を映して行います。
しかしそれだけではありません。
パソコン画面を映しながらの、ライブ配信もあります。
パソコン画面を共有しながら、配信をするというパターンです。
ゲーム実況などで、よく見る光景ではないでしょうか。
しかし…1点問題があります。
パソコン画面だけしか映せない?
通常、画面共有を行うと…。
映る画面が、「パソコンの画面のみ」になってしまいます。
せっかくであれば、自分の顔も出したいですよね。
「自分の顔+パソコン画面」で配信したいものです。
それはどのように行うのでしょうか。
ソフトを使えば、一度に複数の画面を映せる
やり方は簡単です。
ソフトウェアを、インストールします。
例えば、Facebook公式ヘルプを確認すると、
ライブ配信で使うことのできる、ソフトウェアが記載されています。(執筆時点)
これは、アップデート等で随時変更も考えられますので、都度確認しましょう。
今回は、「Open Broadcaster Software(以下、OBS)」について、紹介します。
OBS
OBSを使うことで、
- パソコン画面と
- 自分の顔
両方を映すことができます。
初期設定方法
まず、以下の手順で準備を行います。
- ウェブサイトからソフトをダウンロード
- インストール後、ソフトを立ち上げる
- 「自動構成ウィザードを実行しますか?」は「いいえ」を選択
- 左下の「ソースの」+マークをクリック
- リストの中から「画面キャプチャ」を選択し、「OK」と進む
- 再びリストの中から「映像キャプチャデバイス」を選択し「内蔵カメラ」を選択
- 録画画面が表示されるので、ドラッグして画面サイズを調整する
これで、おおよその準備は完了です。
いざ、ライブを配信
先程の準備が整ったら、Facebookを開きましょう。
(今回は、Facebookライブで解説します)
投稿の箇所から、「ライブ配信」を選択します。
ライブ配信の手順
その後の手順は以下です。
- 「ストリーミングソフトウェア」を選ぶ
- 「ストリームキー」をコピーする
- 再びOBSに戻り、メニューの中から「Preference」を選択
- 「配信」をクリックし、「サービス」から「Facebook Live」を選ぶ
- 先程コピーした「ストリームキー」をペーストし、「OK」をクリック
- OBSの右下の「配信開始」をクリック
- Facebookライブの画面に戻り、画面が反映されていることを確認
- Facebookライブ上の「配信開始」でスタート
これで、Facebookライブを、無事に配信することができます。
都度、検索する癖を
こういったサービスは、各機能の名称が変わることがあります。
説明通りの名称が出てこない場合は、「検索」してみてくださいね。
「Facebookライブ OBS 設定」と検索すれば、解決します。
また、ライブ配信に関する書籍も出ています。
参考にしてみても、良いかもしれません。
編集後記
これで、
- パソコン画面と
- 自分の顔
両方を映すことができますね。
やはり顔が見えたほうが、良いですよね。安心します。
参考にしてみてください。