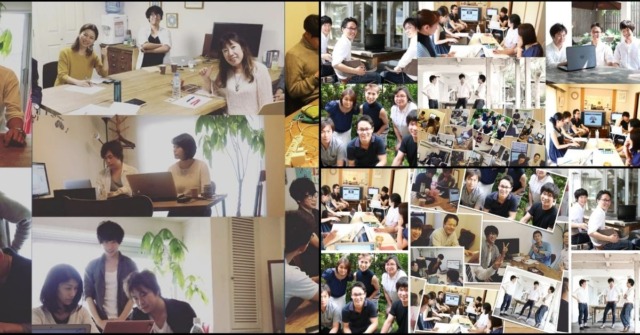【Macのウィンドウを2画面に分割】簡単な設定で作業効率がアップ
2022
12/13
Macで作業している時、
「2つの画面を同時に見ながら作業したいのに〜」
と思ったことはありませんか?
今回は、解決法をお伝えします。
驚くほど簡単にできるので、試してみてくださいね。
目次
2つのウィンドウ表示させる方法
やり方は簡単です。
1つのウィンドウで、複数のアプリを開きます
左上のウィンドウ最大化ボタンを左クリック長押し
ウィンドウを画面左側(右側)にタイル表示
もう片方の画面に、表示させたいウィンドウを選択
この手順でできます。本当に、一瞬で終わります。
注意点1:最大化していると、長押しは反応しない
ただ…ウィンドウを並べる際の注意点があります。
1つ目は、最大化された状態では、長押しが反応しないということ。
そのため、最大化されていない状態で長押しをしましょう。
注意点2:予めアプリは開いておく
もう1つ、注意点があります。
予め、同時に開きたいアプリは開いておく
その上で、先述の手順を行う
ということです。
専用アプリもおすすめ
もっと快適に画面分割を行いたいなら、アプリをおすすめです。
Magnet(マグネット) を使うことで、スムーズに画面分割ができます。
Mac App Store
Magnet
Every time you multitask with many apps open, you need all the windows arranged accordingly. Magnet makes this process swift and effortless. —— FEATURES —— • A...
Macも推奨している便利なアプリなので、おすすめです。
Macの情報の集め方
こうしたMacの便利な使い方は、色々なところで見つけられます。
おすすめは、雑誌です。
もちろん、ネットの記事や動画でも見つけられます。
ですが初めは、雑誌のが一覧性があり、わかりやすいでしょう。
ワイドモニターもおすすめ
もし現在、ラップトップPCをお使いなら、モニターもおすすめです。
2つのウィンドウで同時作業するなら、画面が広いほうが、便利です。
横長のワイドモニターであれば、快適に作業できるでしょう。
ぜひ試してみてください。
編集後記
2画面で作業ができると、仕事がはかどりますよね。
ブログ執筆
メルマガ執筆
セミナー資料作り
…etc
日頃の作業効率が、格段に上がるでしょう。
参考にしてみてください。
あわせて読みたい
【Macの動画プレイヤー】デフォルトのQuickTimeがおすすめな理由
【Macの動画プレイヤー】デフォルトのQuickTimeがおすすめな理由
あわせて読みたい
【ワイヤレスイヤホンとは】4つの種類とiPhone・Macおすすめの製品
【ワイヤレスイヤホンとは】4つの種類とiPhone・Macおすすめの製品
あわせて読みたい
【iPhoneとMacの目の疲れ対策】「Night Shift」と「ダークモード」機能
【iPhoneとMacの目の疲れ対策】「Night Shift」と「ダークモード」機能
動画
【Macのウィンドウを分割表示】2画面で作業効率をアップさせよう
スライド
音声
#このは屋 #スモールビジネス特化の学び舎 #鼻歌まじりの商売
以下のフォームにメールアドレスを入力して、送信してください。
お申し込みはこちらから ※「@icloud.com,@me.com,@mac.com等のアドレス」及び「携帯アドレス」は、メールが届きません。できれば、「Gmailアドレス」をご登録ください。なければ、「パソコンのアドレス」をご登録ください。また、手入力による、入力間違いが少なくありません。極力、メールソフトや連絡帳、メモ帳などから、メールアドレスをコピー&ペーストし、確認の上、送信してください。また、同業者の方の申込みは、ご遠慮ください。副業をしている場合、その副業を、本業にしていく気持ちがある場合は、お申込ください。