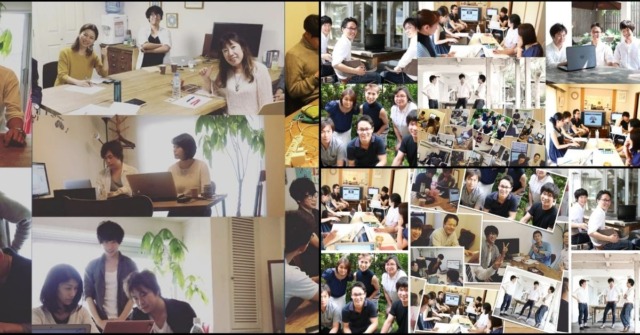パソコンで、画面を録画したいことってありますよね。
- セミナー
- オンライン講座
- デジタルコンテンツ
- ツールの使い方の解説動画
- …etc
使い方は、幅広く存在します。
今回は、おすすめの画面収録ソフトをご紹介します。
パソコン画面収録にはCamtasia(カムタジア)
おすすめするソフトは、Camtasia(カムタジア)です。
我々も、長い間、愛用しているソフトです。
ワンタッチ操作で録画できるので、パソコン初心者にもおすすめです。
顔出しの動画も撮影できる
さらに、Camtasiaでは、「顔出しの動画」も撮影できます。
通常、画面収録だと、自分の顔は撮影できません。
(顔は、別のカメラで撮影する必要があります)
しかし、Camtasiaであれば、
- パソコン画面
- 自分の顔
これを同時に録画することができます。
動画編集も簡単にできる
画面収録が終了したら、編集も可能です。
- 不要部分のカット
- テロップの挿入
- モザイク処理
- BGMの挿入
- 複数動画の組み合わせ
- …etc
できる編集は多岐にわたります。
慣れてきたら、編集を加えてもいいですね。
Camtasiaの使い方は、書籍を参考にしても良いかもしれません。
Zoomを使うという選択肢
今回はCamtasiaをご紹介しましたが、もっと簡単な方法があります。
それは、Zoomを使う方法です。
Zoomであれば、
- パソコン画面
- 自分の顔
2つ同時に録画することができます。
自由度は、Camtasia
しかし…
画面の大きさ・位置の調節など、自由度はCamtasiaに軍配が上がります。
編集についても、Zoomでは行えません(執筆時点)。
本格的的に使うのであれば、Camtasiaをおすすめします。
編集後記
Camtasiaは一度使うと、手放せなくなります。
それくらい、便利。
機能は豊富ですが、まずは最低限だけ覚えれば良いでしょう。
編集も凝らずに、まずは画面収録することだけに慣れてみてください。
動画マーケティングは、まずます進化していきます。
これを機に、動画制作へのハードルを下げてみてください。