「WordPressでフォームを作成したい」
「確認画面付きの少し手の込んだフォームを作成したい」
「MW WP Formプラグインのことを知りたい」
今回はこのような悩みを抱えている人に、WordPressのプラグイン「MW WP Form」についてご紹介します。
今回は自動返信メールの設定について解説します。
自動返信メールとは、フォームへの入力が終わり情報を送信した後にサイト管理者側から自動的に送られてくるメールです。
これがないと、きちんと情報が相手に送れたのかな?と心配になりますよね。
不安になったお客様が何度もお問い合わせをしてきたことがありました(^^;)
少し複雑ですが、この記事を参考にしていただれば設定できると思いますので、ぜひ参考に設定してみてください。
MW WP Formの特徴やフォーム作成の設定方法については、以下をご参考にしてください。
WordPressプラグイン「MW WP Form」 – 確認画面付フォームが作成できるプラグイン
はじめに
このプラグインが優れている点
- 確認画面・エラー画面・完了画面(サンクスページ)への遷移させるフォームを作成できる
- 今まで『Contact Form 7』でフォーム作成をしていた方でも設定方法が似ているので、一から覚え直す必要がない
- 『MW WP Form』をよりカスタマイズできるアドオンがある
- 設定画面が日本語なので初心者でも安心
インストール方法
- WordPressダッシュボード → プラグイン → 新規追加 → 『MW WP Form』で検索 → 検索結果から『MW WP Form』をインストール
- WordPress.org からダウンロード
プラグインの設定方法
設定場所
ダッシュボード → MW WP Form(有効化すると表示する) → 新規追加
設定方法
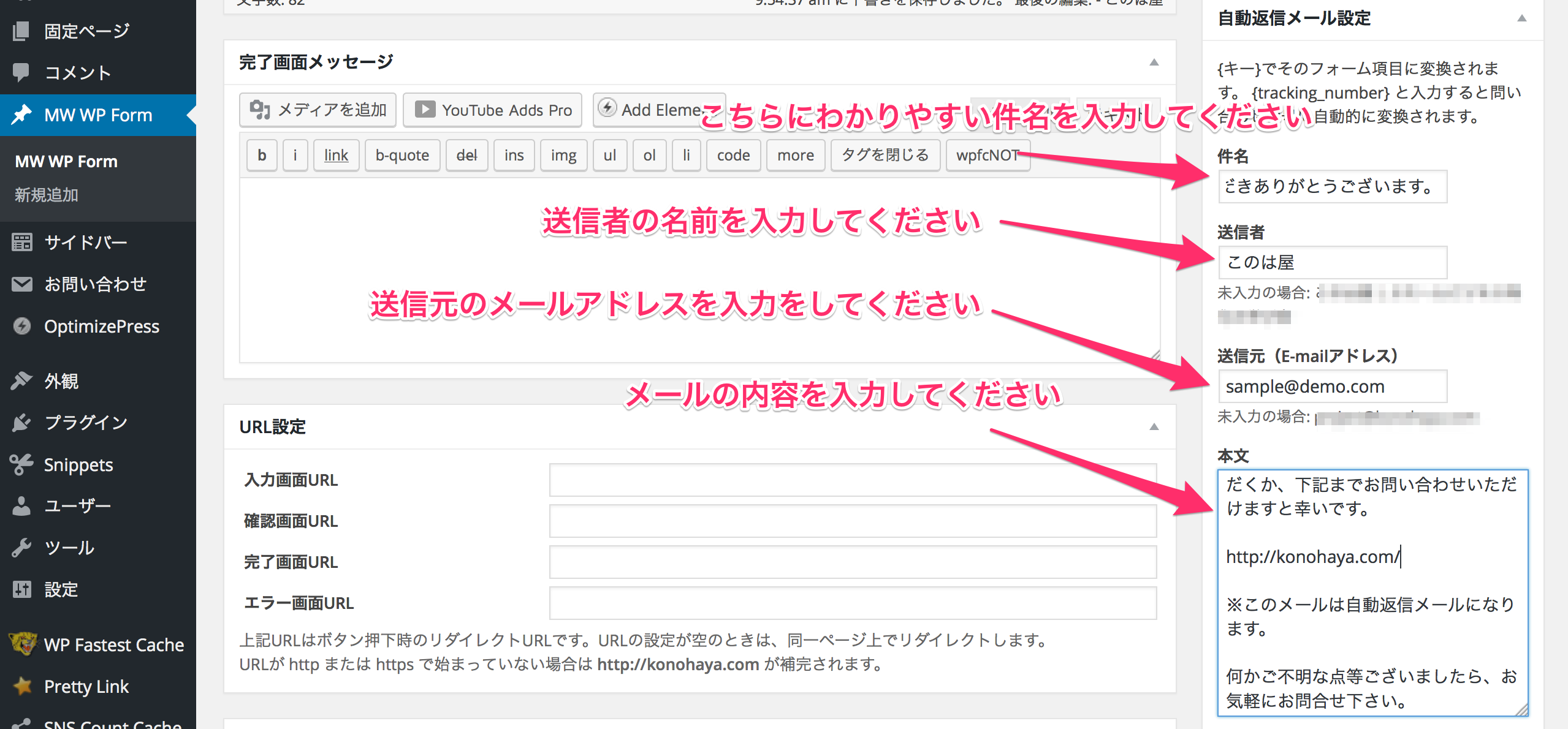
件名
メールのタイトルを入力してください。
送信者
送信者名を入力してください。
送信元
メール受信者のメールアドレスを入力してください。『,』で区切ると複数のアドレスが指定できます。
本文
本文内容を任意で入力してください。以下、サンプルですので参考にしてください!
送信完了です。
この度はアンケートにお答えいただきありがとうございます。
後ほど、担当よりご連絡をさせていただきます。
今しばらくお待ちくださいますようよろしくお願い申し上げます。
なお、しばらくたっても弊社より返信、返答がない場合は、
お客様によりご入力いただいたメールアドレスに誤りがある場合がございます。
その際は、お手数ですが再度送信いただくか、下記までお問い合わせいただけますと幸いです。
サイトURL
※このメールは自動返信メールになります。
何かご不明な点等ございましたら、お気軽にお問合せ下さい。
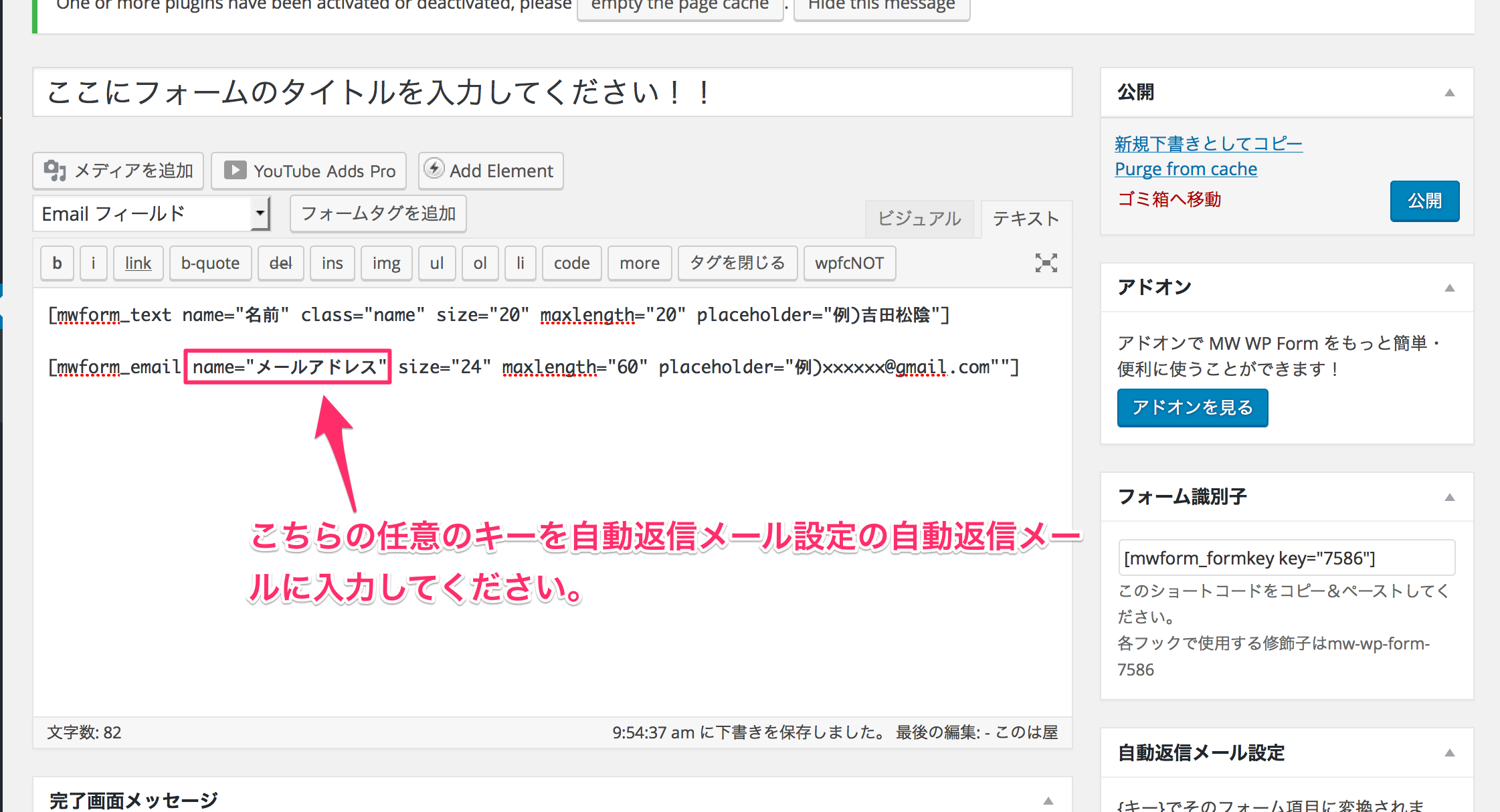
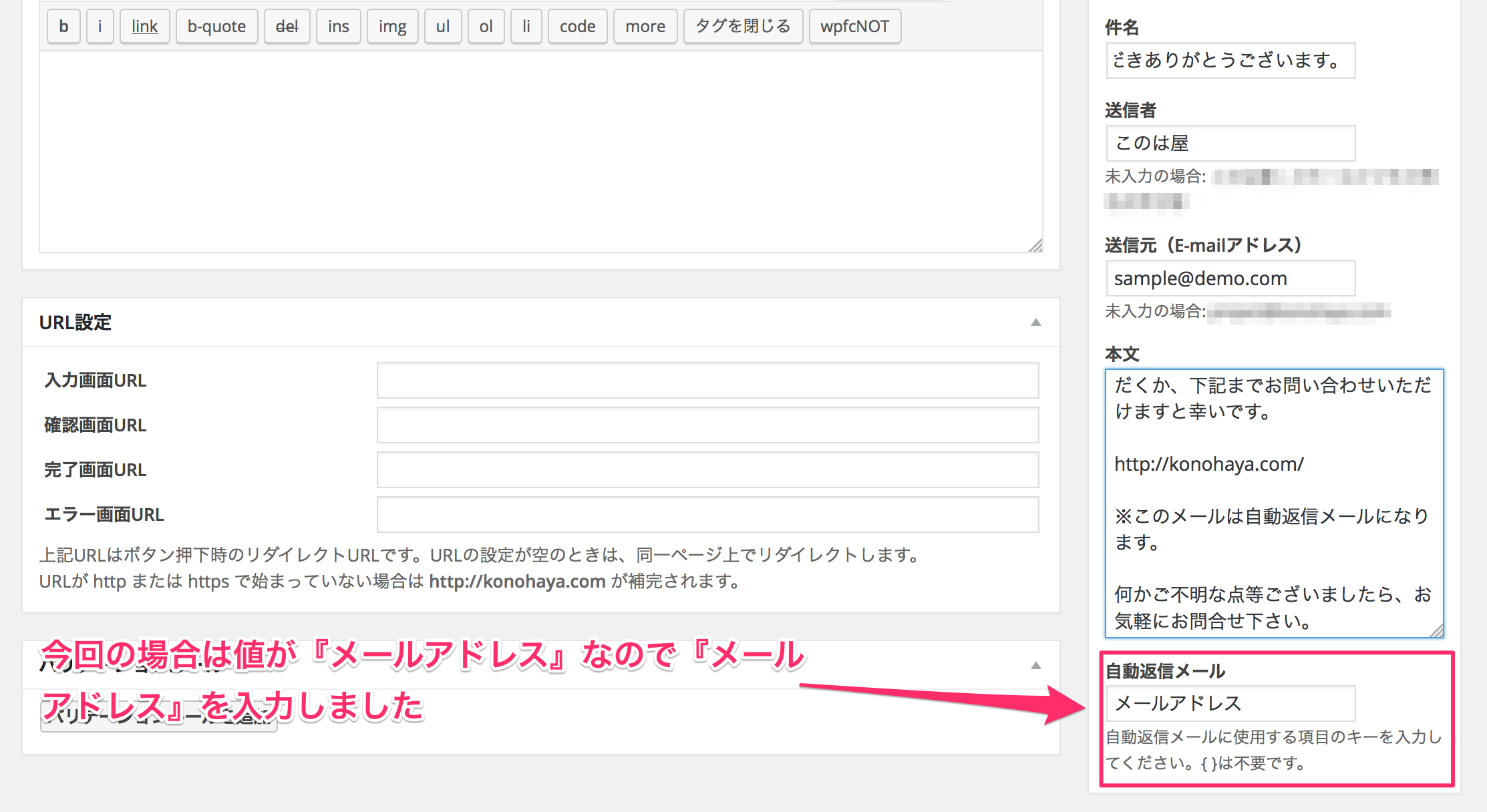
自動返信メール
Emailフィールドのnameで指定した任意のキーをコピペしてください。
続いて管理者宛のメール設定です。
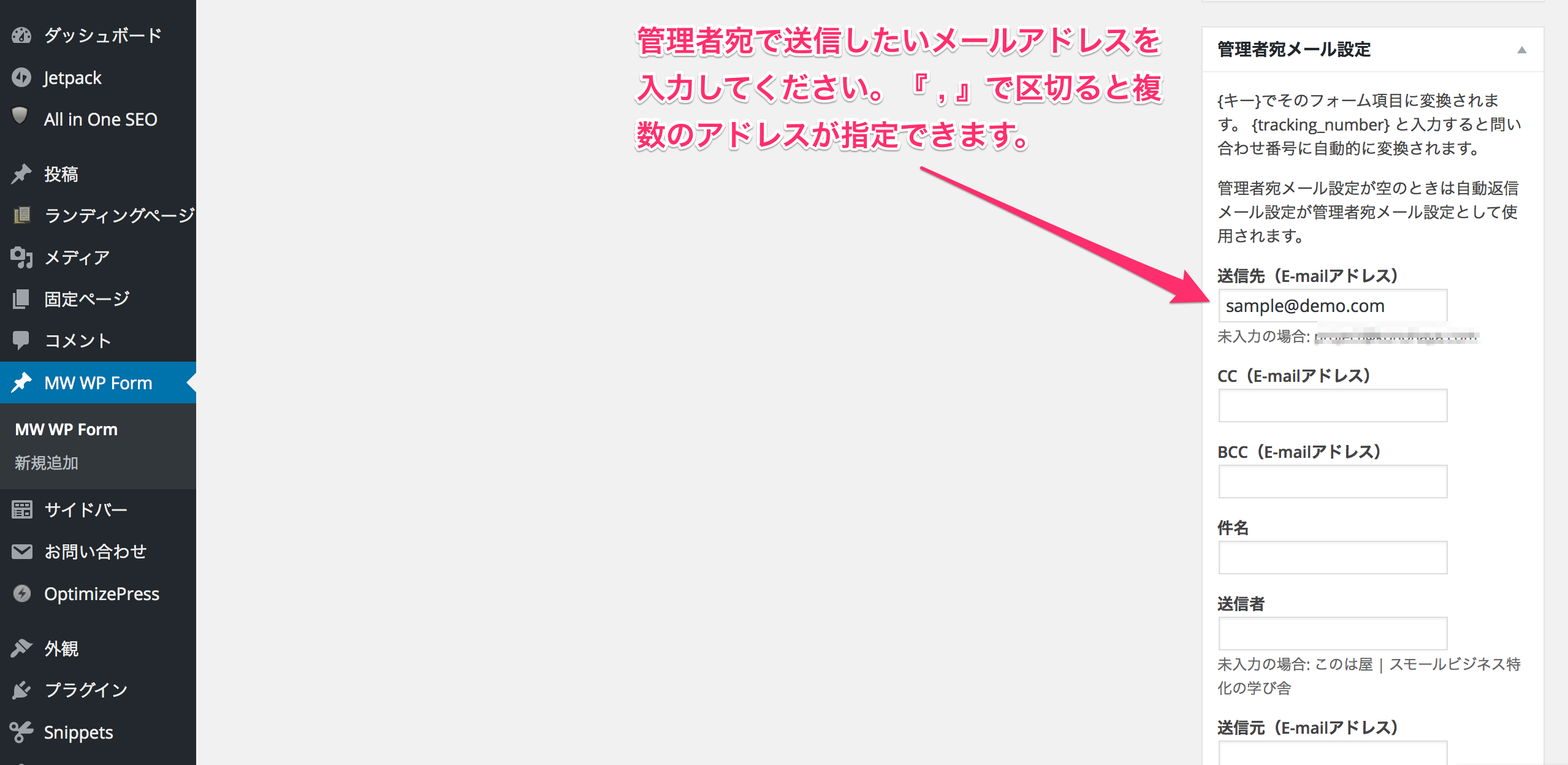
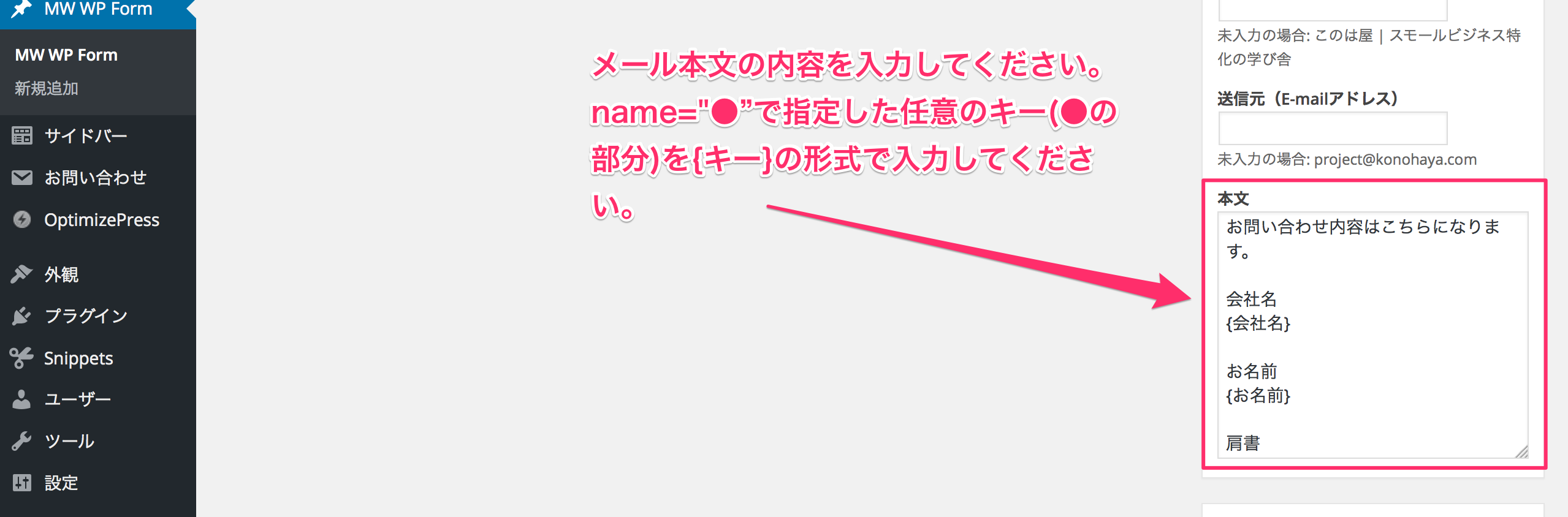
本文に表示したい情報は、各フィールドで指定したname属性で指定した任意のキーを{}で囲んでコピペしてください。
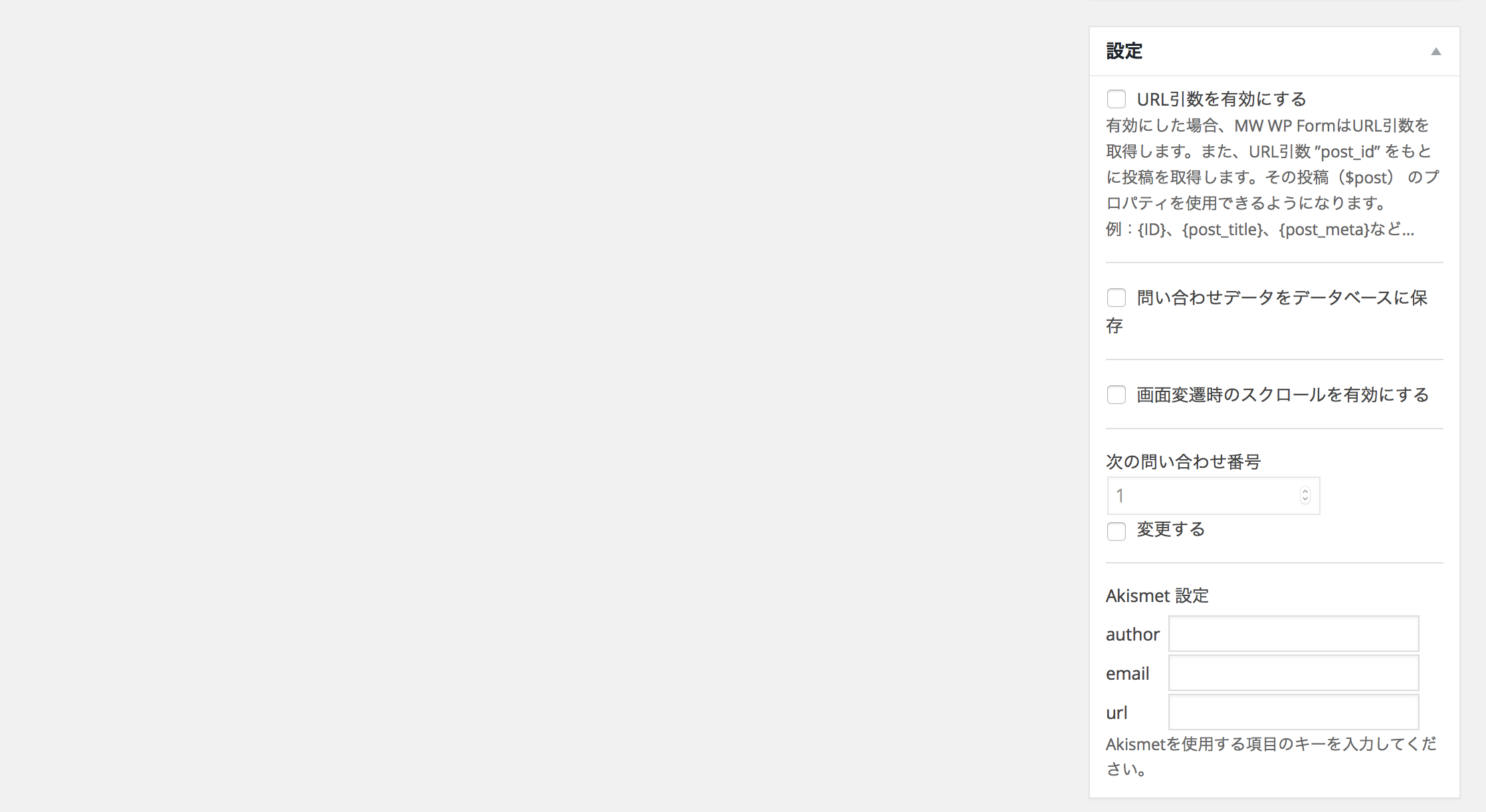
さらにスクロールするとこちらの設定画面にいくかと思います。こちらでは、『MW WP Form』より便利にできる設定です。
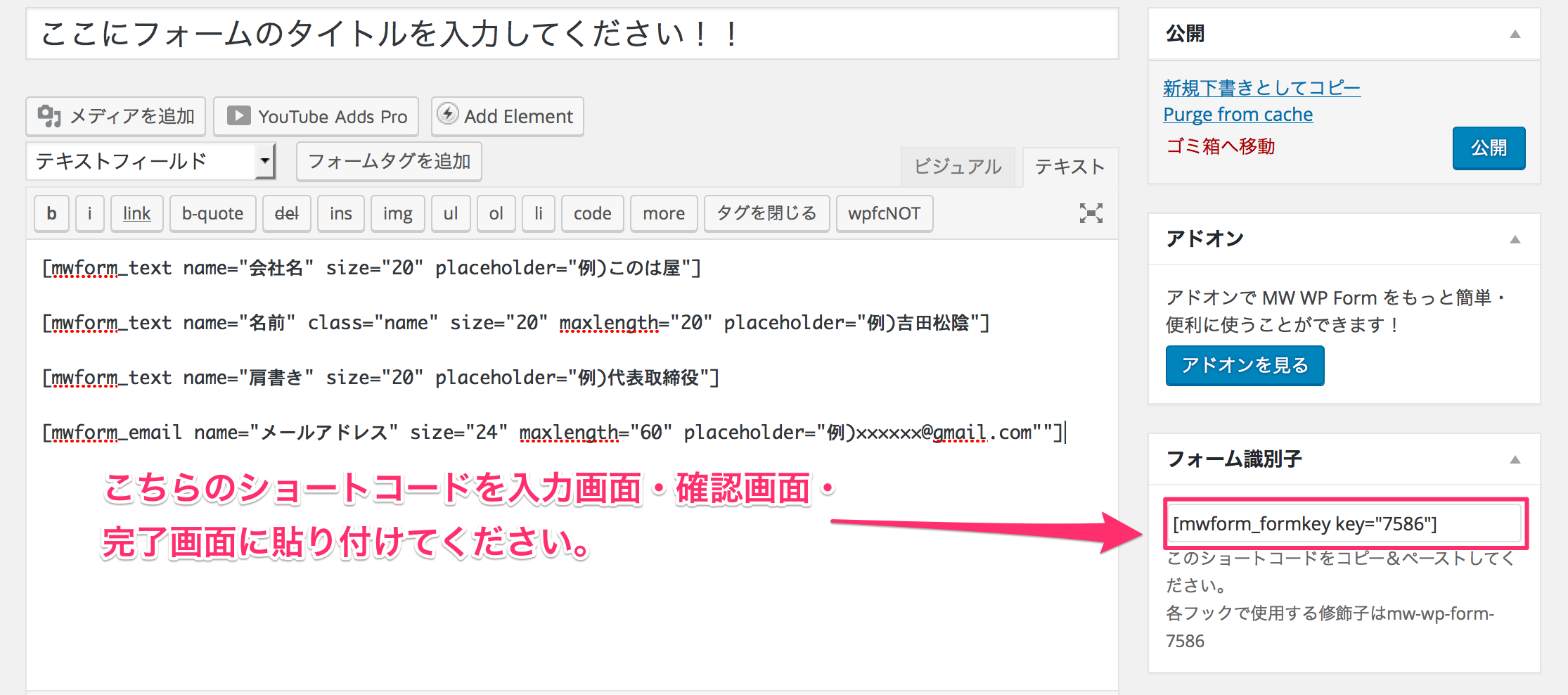
最後にショートコードを表示したい各ページ(入力画面・確認画面・完了画面)コピペしましょう。
編集後記
今回は、WordPressのプラグイン『MW WP Form』の自動返信メールの設定についてご紹介しました。
これがないと、きちんと情報が相手に送れたのかな?と心配になります。慣れてしまえば簡単に設定できますので、一つ一つ確認しながら設定してみてくださいね(^^)







