
のざわ しょう(意匠さん)
このは屋の意匠さん。意匠とは現代風にいうとデザイナーのこと。以前は茨城県で工場員だったが、プログラミングを学びたいと思い上京。このは屋では、主にWebデザインを担当。
今回は、WordPressの初期設定!ディスカッション設定の解説いたします。
ディスカッション設定では、
- 投稿のデフォルト設定
- 他のコメントの設定
- コメントモデレーションとブラックリストの設定
- アバターの設定
を設定することができます。主に、コメントに関する管理の設定ですね。
ぜひ、参考にしてください(^^)
WordPressの初期設定!ディスカッション設定の解説。
ディスカッション設定の設定場所
WordPress管理画面から、 設定 → ディスカッション設定 をクリックしてください。
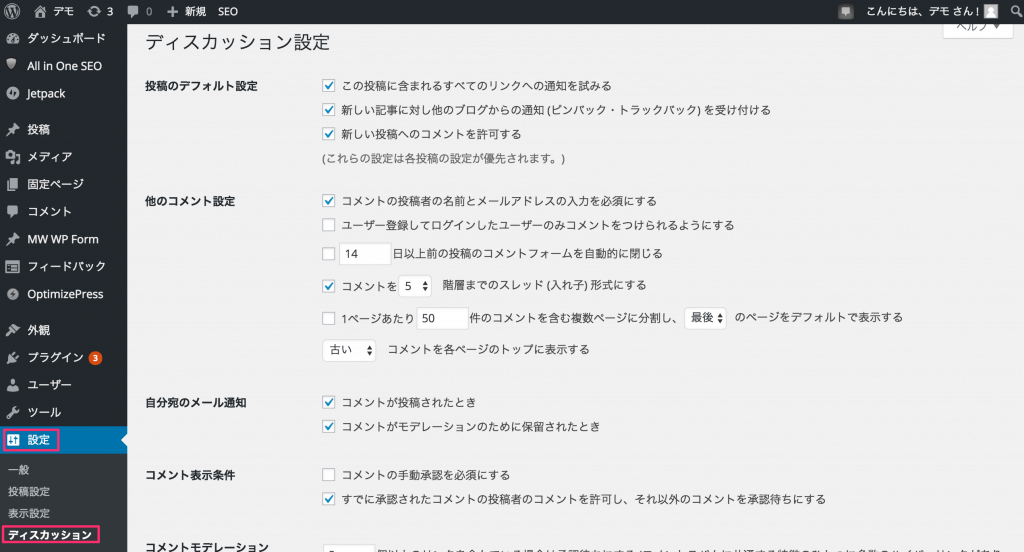
投稿のデフォルト設定

投稿のデフォルト設定では、自分のサイトから相手のサイトのリンクを貼ったときや、逆に相手のサイトから自分のサイトの貼られたときの通知の設定をします。
「この投稿に含まれるすべてのリンクへの通知を試みる」では、自分のサイトから相手のサイトを貼り付けた場合に、相手のサイトに通知がくるように設定できます。
「新しい記事に対し他のブログからの通知 (ピンバック・トラックバック) を受け付ける」では、自分のサイトのリンクが相手のサイトに貼られた場合に通知がきます。
この2つはデフォルトでチェックがついていますが、万が一チェックがはずれていたら、必ずチェックを入れてください。
他のコメント設定
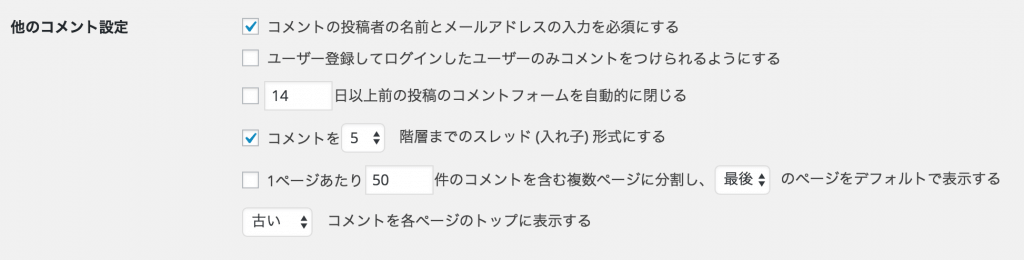
こちらでは、ブログ記事のコメントに関する設定です。
「コメントの投稿者の名前とメールアドレスの入力を必須にする」に、チェックが入っていることを確認しましょう。こちらにチェックを入れておくことで、名前とメールアドレスの入力を必須にし、スパムコメントを防ぎます。
チェックがはずれていたら、必ずチェックを入れましょう!
自分宛のメール通知

もしも、メール通知が不要な場合は「コメントが投稿されたとき」のチェックをはずしましょう。
コメント表示条件

「すでに承認されたコメントの投稿者のコメントを許可し、それ以外のコメントを承認待ちにする」に、チェックを入れてあるか確認しましょう。
すでに承認してあるなら、毎回承認が必要がなくなります。ユーザビリティ的にも、チェックがはずれていないか確認しておきたいところです!
アバター
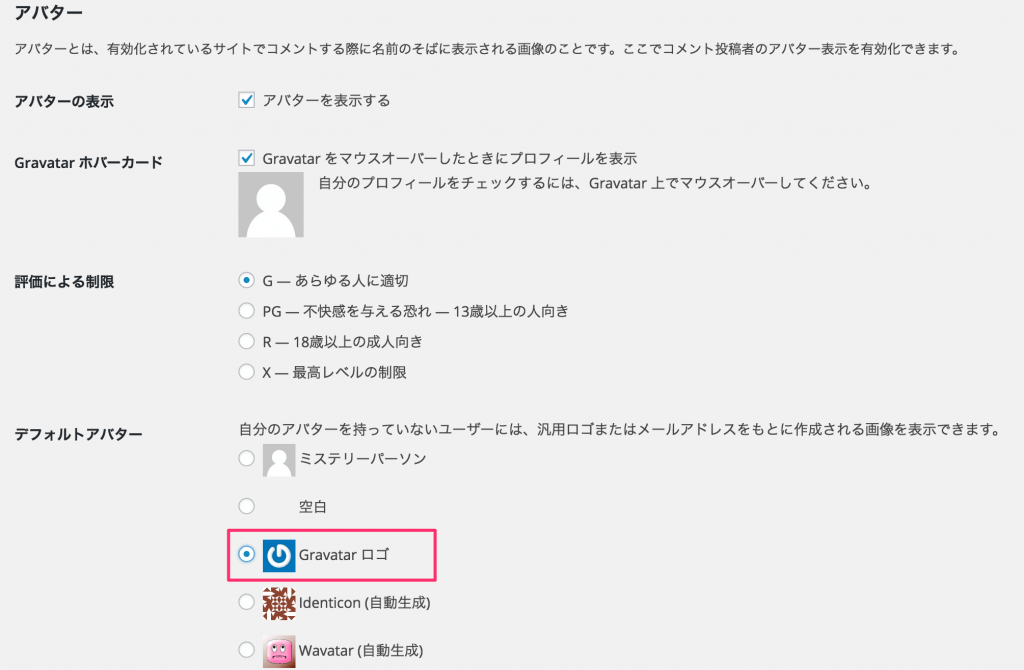
ここでは、コメント欄に表示されるアバターの設定が可能です。
デフォルトアバターで、「Gravatar ロゴ」にチェックを入れておくのをオススメします。コメントの返信文に、あなたのアバターが表示されるからです。
ネット上だと、ひと気がなくなるのであなたの写真を設定すると人間味がでて親近感がわきますよ(^^)
設定後は必ず保存!!
設定が一通りすんだら、必ず変更を保存をクリックして保存をしましょう。
保存を忘れてしまうと、設定が反映されません。
編集後記
今回は、WordPressの初期設定!ディスカッション設定の解説いたしました。
だいたいはデフォルトでほぼ上記のような設定になっているかと思います。
アバターの設定は、必須で設定しておきたいところですね。ロゴや、写真があると信頼や親近感がわきます!
どんな人がブログを書いているかがわかるだけでも、また記事を読みたいって気持ちがわくものです(^^)








