「WordPressって難しそう、、、。」
「WordPressの導入時点で挫折した、、、。」
「初期設定がどうしたらいいのか、わからない、、、。」
今回はこんな方に、最近やたらとウェブ関連の記事で登場する「WordPress」について解説していきたいと思います。
導入済みの方は今更感があると思いますが、改めて復習に。
例え、導入済みでも「まわりがいいって言うから」となんとなく使っているなんて方にも、あらためてWordPressを知る機会になれば幸いですね。
で、さっそく本題ですが「そもそもWordPressってなに?」から入っていきます。 WordPressとは難しいことは抜きにして、アプリケーションだと考えてください。
システムなんていうと少し難しく聞えるし、ざっくりとブログ記事やウェブページを作成・管理できるアプリケーションになります。
従来だと、HTML・CSSといったプログラミング言語を熟知したものだけがウェブ制作ができる時代でしたが、それも昔の話。
いまでは、そもまでプログラミング言語を扱えなくてもウェブサイトは作成できます。 その一つの手段が「WordPress」になる訳です。
WordPress自体は無料で提供されていますが、サーバーとドメイン代がかかります。
すこし高機能はサイトにしたい場合、後ほど説明するWordPressテーマも有料で購入することになります。
しかし、ウェブサイトを外注するよりはるかに安価でウェブサイトを構築できる訳です。
WordPressってなんでここまで人気?
WordPressは、世界に存在するウェブサイトの4分の1がこのWordPressで作られているそうですね。
なぜなら、ウェブ初心者にもオススメですが、ある程度ウェブに精通した人にも人気だからです。
WordPressでウェブサイトを構築した方が明らかに効率的だし、柔軟にカスタマイズも可能。非常に使い勝手がいいですね。
以下に、人気の理由を並べてみました。
テーマが豊富
テーマと呼ばれるテンプレートが用意されている為、自分でウェブデザインをする必要がありません。
このテーマとは、WordPressサイトのデザイン面と機能面を担うもの。 テーマファイルをアップロードするだけで、簡単にデザインの変更可能なんです。
一度、テーマを導入して、気に入らなかった場合、すぐにデザインを変更できたりもします。
よくその日の気分でファッションを変えるような感覚で、サイトのデザインを変えることができるといった説明をしている方が多いけど、ほんとにそんなお手軽に変更できてしまいます。
よく、「このは屋さんのサイト、なんのテーマ使ってるんですか??」といった質問をクライアント様からいただきますが、「その服どこのブランド??」みたいな感覚ですね。
ウェブデザインがファッションみたいで、非常に手軽になったのがわかります(笑)
そんな会話がWordPressに慣れてくると、HTMLやCSSなどの専門的な知識を全く知らなくてもできる訳です。
デザインだけでなく、デフォルトにないテーマ独自の機能もついてきます。
- 編集画面でボタンを配置したり、ボックスを配置などの柔軟な編集
- TOPページに自分の好きなページを配置
- CTA(コール トゥ アクション)を設置
- サイドバーに運用しているFacebookページの情報を追加…etc、
などなど導入したテーマによりますが様々な機能があります。
無料と有料のテーマがありますが、無料はお試しで利用でき有料にくらべてデザイン面でどうしても安ぽっさがでてしまうので、基本的には初心者・上級者とはずに有料テーマをオススメしています。
有料のテーマの方が導入事例が多いので、情報も豊富。なんかあった時にすぐに情報を引っ張ってこれます。
そもそも、サポートが充実しているので、導入マニュアルやカスタマイズマニュアルが配布されるので、そちらを参考に設定すると迷うことがないです。
なので、本格的にWordPressでサイトを運営したい場合は、有料のテーマを導入しましょう!
便利なプラグインが豊富
WordPressプラグインとは、WordPressにデフォルトにない機能を追加できるものです。
例として、私が幼少の頃に任天堂が発売した「ニンテンドー64(以下、64)」というゲーム機の話をします。
この64、本体に好きなゲームソフトこれだでも十分遊ぶことが可能なんですが、本体が発売してから様々な拡張機能が別売りで販売されました。
ゲームのプレイ中の動きに合わせて振動させる「振動パック」、64本体のメモリを拡張させてより高度なゲームができる「メモリー拡張パック」といった拡張アイテムですね。
本体とは別に、後追いで機能を拡張するアイテムが販売されより充実してゲームを遊ぶことができました。 WordPressプラグインもこれと同じです。
WordPress本体には備わっていない機能を、後追いで追加できるもの。それがWordPressのプラグインだとお考えください。
管理画面上でダウンロードできてしまうので、手軽に導入できてしまいます。
コンテンツ管理が楽
ウェブサイトは、様々なページで構成させていますね。会社概要や、お問い合わせフォーム、プロフィールに加え、ブログ記事など複数のページを作成しなければ、サイトとして成り立ちませんね。
このページの管理が大変できて便利なんですね。WordPressには、2種類のページがあり、
- 投稿ページ → 更新頻度の高い情報を記載するページ(ブログ記事)
- 固定ページ → 更新頻度の低い、固定的な情報を記載するページ(会社概要、プロフィール、サービス内容…etc)
が、あります。 こういったページ管理他、サイトにアップロードした画像、音声ファイル、PDFファイルなどなど、そういったコンテンツの管理が初心者でも革命的に楽なんです。
すべて管理画面から管理可能なので、このWordPressの管理画面にさえ慣れてしまえば、利用するのに初心者・上級者関係ないです。
細かいところをいじらなければ、専門的な知識入らず
細かいデザインにこだわれなければ、専門的な知識を必要とせずにカスタマイズ可能です。これの理由は、管理画面上でほとんど出来てしまうからです。
メニューという設定項目を設定することでトップメニューを自由に変更できたり、ウィジェットという設定項目をいじれば、サイドバーの設定が可能なんです。
先程、ご紹介した投稿ページ・固定ページもビジュアルエディタを使用することで、書類作成ソフト「Word」のような感覚でテキストの編集が可能です。
少し込み入ったデザインにはどうしてもHTML・CSSの知識が必要になってきますが、WordPressユーザーが増えてきたおかげで、先程説明したWordPressテーマが豊富になり、様々なニーズと業種に対応できるテーマが存在します。
こういった設定も管理画面上で出来てしまう為、余程凝ったウェブサイトを望んでなければ、HTML・CSSの知識は必要ありません。
WordPressのデメリット
革命的に便利なWordPressですが、デメリットもあります。
1つは、表示速度の問題です。HTMLサイトよりも、表示速度がやや遅くなる傾向があるそうです。
WordPressの場合は、データベースからデータを引っ張ってくるといった作業を挟むためですね。
対策としては、表示速度を改善するプラグインを入れるなどして、なるべく早くすることが可能です。
また、使ってないプラグインは問答無用で削除するなどですね。
2つ目、セキュリティー面です。WordPressは簡単にいうとアプリケーションですと説明しましたが、別の見方をするとシステムでもあります。
アメブロなどの場合、ハッカーに攻撃されてしまっても、アメブロのせいにできるしアメブロがなんとかしてくれるだろって思える部分があります。
しかし、WordPressの場合は、自分でサイトを運営していくといった意識が必要な為、対策をとっておく必要があります。 WordPressのセキュリティー対策としては、
- WordPressのバージョンを更新する
- 使用してないプラグインは削除する
- IDとパスワードを簡単なものにしない
などです。 WordPressのバージョンは、重要な更新は自動で行ってくれます。
使用してないプラグインは、サイトの表示速度の改善でもご紹介しましたね。自分の部屋で、使ってない家具や服を捨てるような感覚で使ってないものはどんどん削除しましょう。
IDとパスワードは、シンプルなものはなるべくさけてハッキングされにくいものを設定してください。
ご紹介したのは、最低限できることですが、そもそもどんなウェブサイト・システムにもハッカーからの攻撃は有り得ることなので、WordPressに限った話ではありません。
こういったWordPressのメリット・デメリットを考慮して導入を検討してみてくださいね。
WordPressの導入方法
さて、そんなWordPressの導入方法を解説していきたいと思います。 サーバーとドメインを契約するのですが、サーバー会社は「エックスサーバー」オススメしています。
初心者の方ほど、盲目的にエックスサーバーの利用がいいでしょう。
サーバーとドメインの申込み方法は以下でステップごとに解説しています。
1.エックスサーバーを契約する
まずはTOPページより「お申し込みはこちらから」をクリックします。
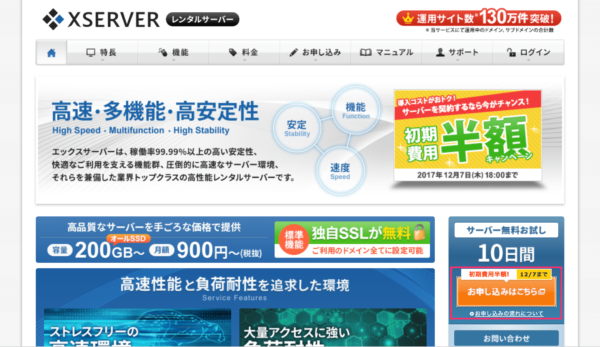
次に「サーバー新規お申込み[無料お試し10日間]」。こちらをクリック。
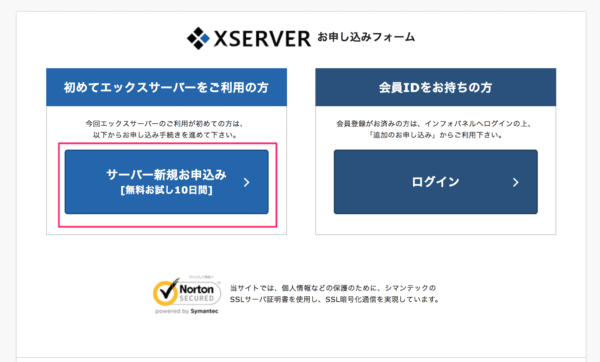
そして、あとは手順にそって情報を入力していきましょう! つまづきそうな箇所を解説しておきますね。
「お客様情報の入力」から「契約内容」は希望するサーバーIDを入力しましょう。すでに使っているユーザーがいる場合は登録できない為、半角の数字を入力して登録できないかお試しください。
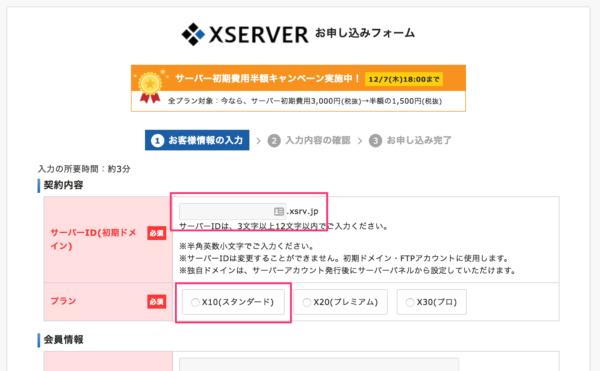
プランはこれからサイト運営をはじめる場合、「X10(スタンダード)」を選択で十分です。あとは、基本的には個人情報を入力し、最後に「利用規約」にチャックをいれましょう。
それ以降は画面にそっていただければ問題ないと思います。 その後、「【Xserver】■重要■サーバーアカウント設定完了のお知らせ」というメールが届きますので、そちらは必ず保管しておいてください。
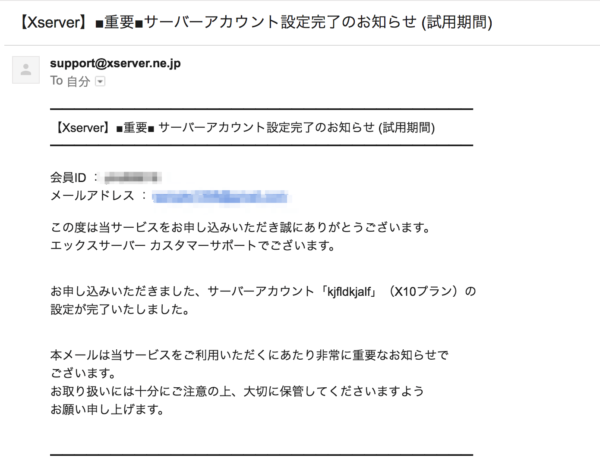
2.ドメイン契約
ドメイン契約もエックスサーバーができるので、エックスサーバーで進めていきます。
インフォパネルにログイン(契約時送られてくるログイン情報からログイン)し、左サイドバーから「追加のお申し込み」をクリック。
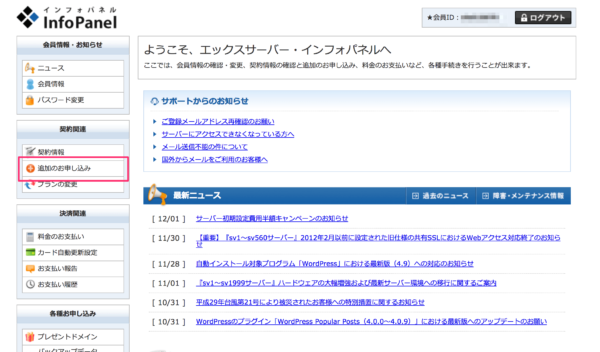
次の画面で「利用規約」・「個人情報の取り扱い」の同意確認画面が表示されますので、同意してさらに次の画面へ。そして、ドメインの「新規取得」をクリック。
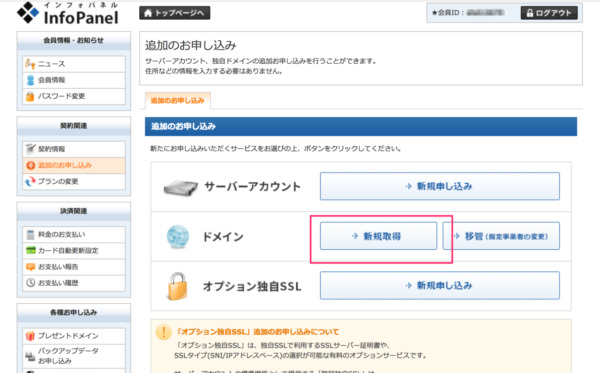
希望するドメインを入力し「検索」を押すと、すでに使われているユーザーがいない場合は申し込みボタンが表示されるので、そちらをクリックしてください。
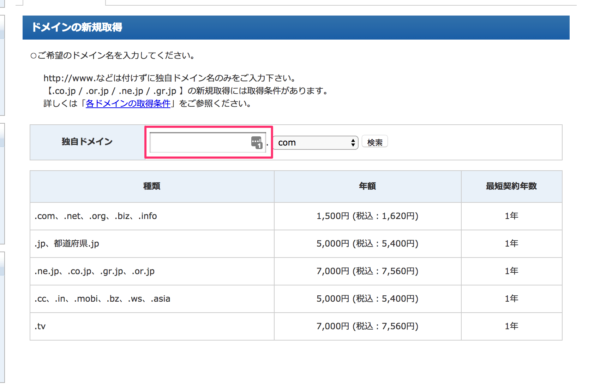
申し込みが完了すると、「ドメイン新規取得お申し込み受付完了のお知らせ」が届きますので、そちらもサーバー同様に保存しておいてください。
3.サーバーとドメインの紐付け
同じエックスサーバーで登録したサーバーとドメインですが、紐付け設定をしなけらばなりません。
といっても、やり方さえ知っていれば簡単。 エックスサーバーのサーバーパネルより、「ドメイン設定」をクリック。
続いて、「ドメイン設定の追加」タブをクリックし、設定ドメインを入力してください。ドメインをコピペしていただくとスムーズにいきますよ。
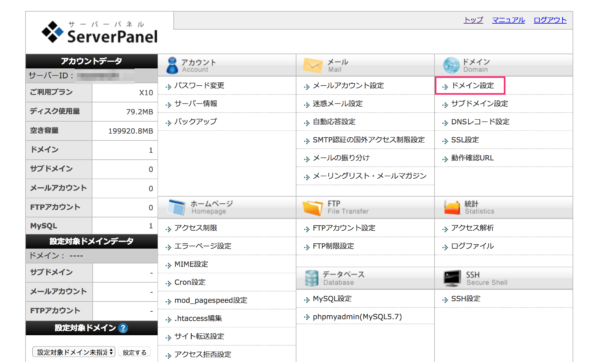
「無料独自SSLを利用する」は、そのままチェックが入った状態で結構です。入力後に「ドメイン設定の追加(確認)」をクリック。
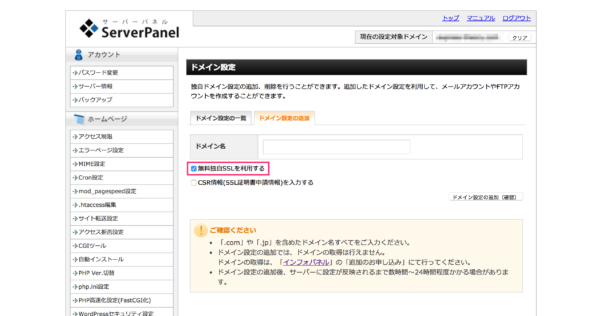
あとは画面の指示に従っていただければ、設定できます。
4.自動インストール
いよいよ、WordPressをインストール作業に入ります。サーバーパネルから「ホームページ」→「自動インストール」をクリック。
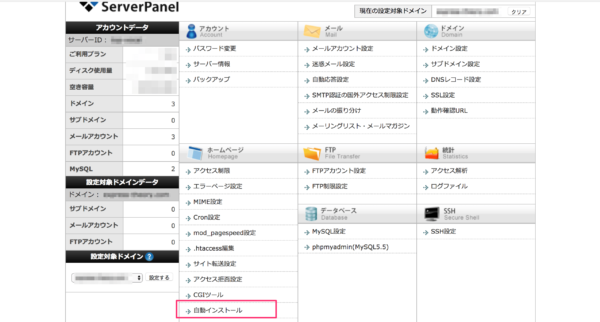
次の画面で設定するドメインを選択してください。
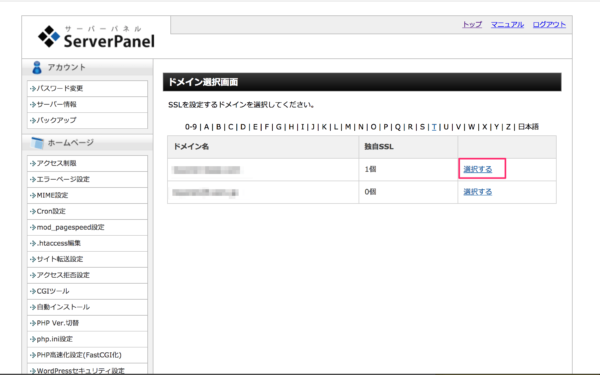
選択後は「プログラムのインストール」タブをクリック。→「インストール設定」をクリック。
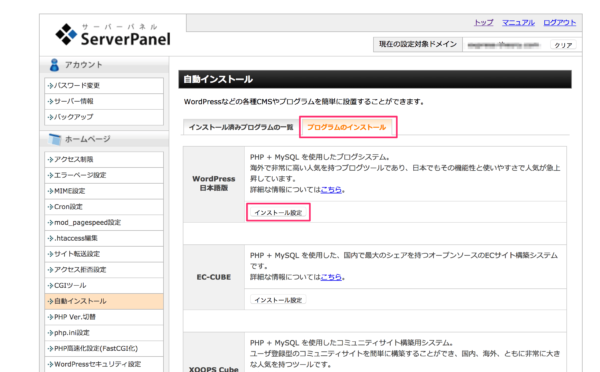
次の画面で、
- ブログ名
- ユーザ名
- パスワード
- メールアドレス
の項目を入力してください。ブログ名、パスワードは後からでも簡単に変更可能ですが、ユーザ名は変更する際に面倒な操作が必要なってくるので、慎重に。
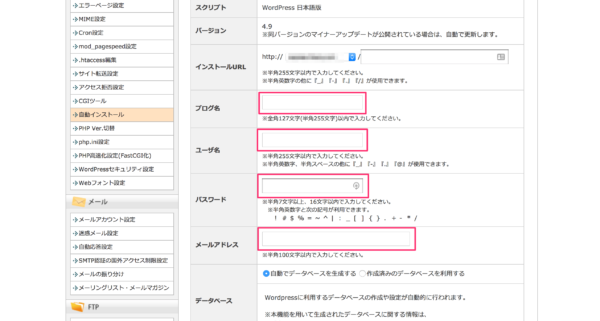
入力後は、「インストール(確定)」をクリックして下さい。
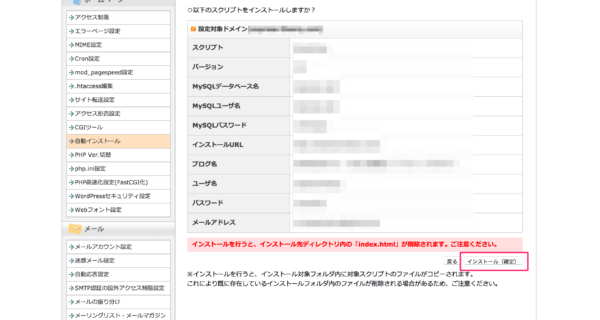
インストールを行うと、インストール先ディレクトリ内の「index.html」が削除されます。ご注意ください。と表示されますが、気にせずに「インストール(確定)」で次の画面に進んでください。
後は画面に沿って進んでいくと、インストールは完了です。 最後の画面で、管理画面のURLが表示されます。もり管理画面のURLを忘れてしまっても大丈夫。
「https://ドメイン.com/wp-admin」が管理画面へのURLになることを覚えておいてください。 契約ドメインに「/wp-admin」を末尾にくっつけるだけです。
試しにIDとパスワードを入力し、ログインできることを試してみてください。 この管理画面をブラウザにブックマークし、ログイン情報はブラウザに記憶しておくと便利です(^^)
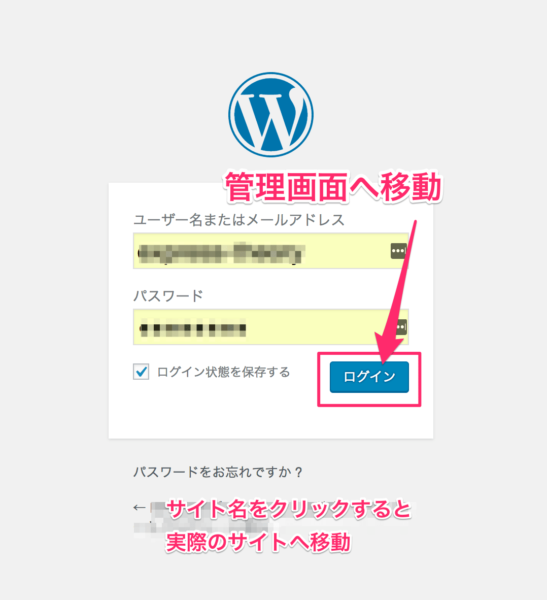
5.初期設定と独自SSL設定
インストール完了後に、なるべく早い段階で「初期設定」と「ドメインの独自SSL設定」をしましょう。
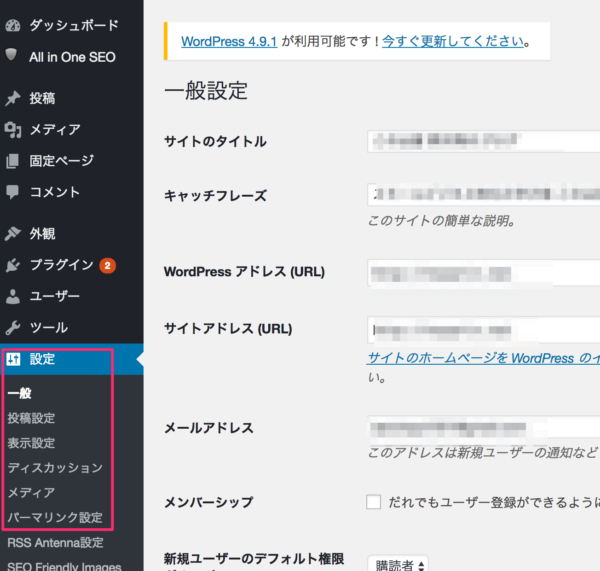
初期設定は、「WordPress管理画面 → 設定」から
- 一般設定
- 投稿設定
- 表示設定
- ディスカッション設定
- メディア設定
- パーマリンク設定
といった設定を行います。 具体的な設定方法は、以下のまとめ記事をご覧になってください。
WordPressをインストールしたら、必ず確認しておきたい6つの初期設定まとめ
そして、ドメインの独自SSL設定とは、サーバーから自分のパソコン間での通信を安全に行うことができるといった設定です。 例えば、
- クレジットカード情報のなりすまし
- メールアドレスや住所を盗聴され悪用
- ネットで商品を注文時のデータ内容の改ざん
といったリスクを防ぐことができます。 SSL設定をしているドメインの見分け方は、URLの左側に「保護された通信」と表示されます。

これがあると、安全なコンテンツということがサイト訪問者に示せるといったメリットもあります。 エックスサーバーをご契約の場合、この設定を簡単にできます。
それでは、手順をお伝えします。 実はドメインとサーバーの紐付け設定を行う時、「無料独自SSLを利用する」にチェックを入れるだけ。
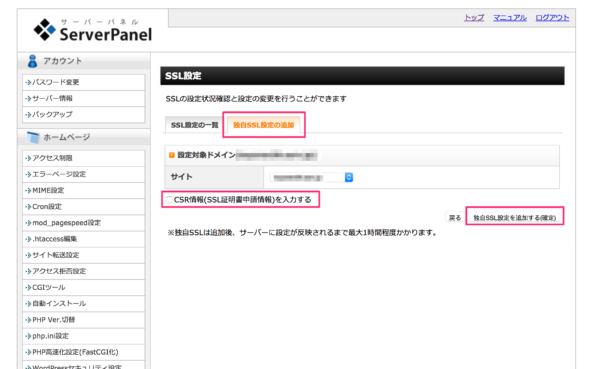
もしくは、すでにドメイン設定がすんでいる場合、サーバーパネルから「SSL設定」をクリック。
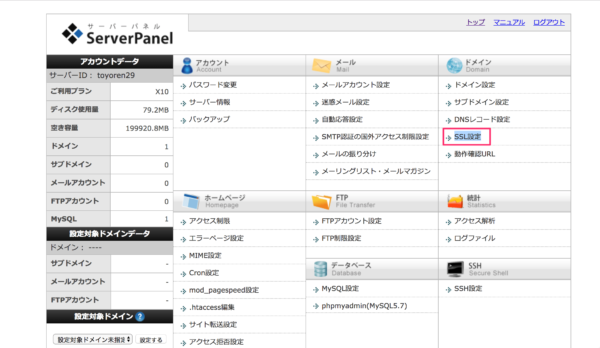
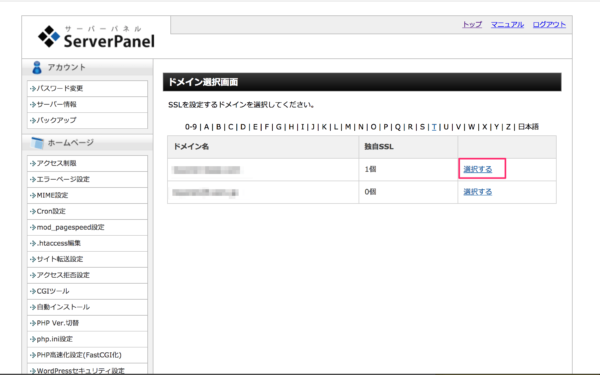
「独自SSL設定の追加」タブをクリックし、「CSR情報(SSL証明書申請情報)を入力する」にチェックを入れ、「独自SSL設定を追加する(確定)」をクリック。
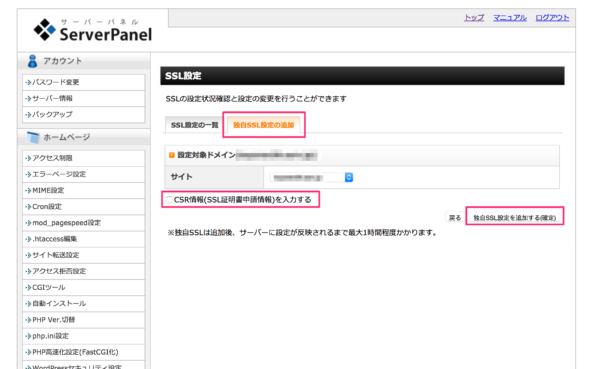
あとは、画面に従っていくだけです。 サーバー上の設定はこれだけで完了。次はWordPressの設定ですが、こちらも簡単にできます。 まず、WordPressプラグイン「Really Simple SSL」をインストール&有効化をしてください。
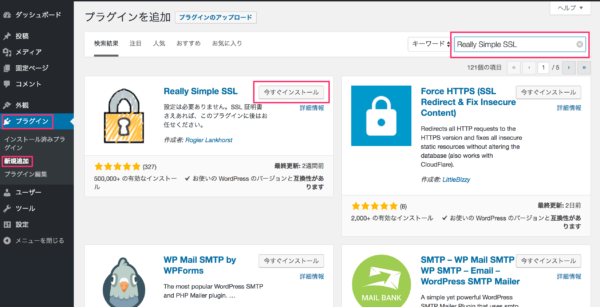
有効化すると、「SSLに移行する準備がほぼ完了しました。」と表示されるので、「はい、SSLを有効化します。」をクリックしてください。
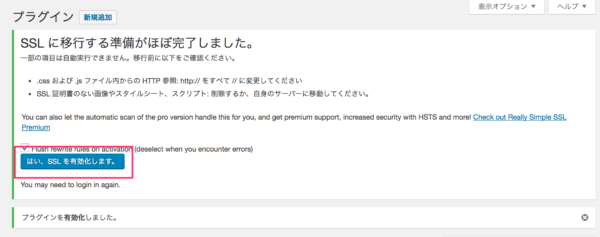
あとは、ログアウトし、再度ログインをしてください。これで、独自SSL化設定が完了します。 もしも、上手くいかなかった場合、「WordPress管理画面 → 設定 → 一般」の内容を確認してください。
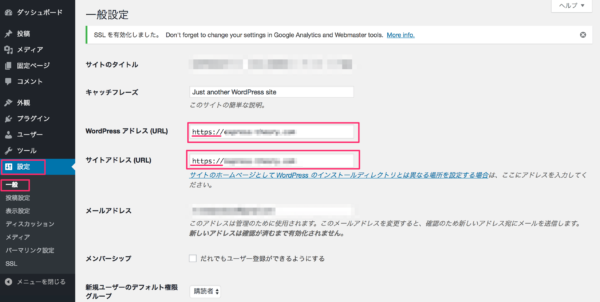
「WordPressアドレス(URL) サイトアドレス(URL)」を確認してください。
URLの頭が「http://ドメイン名.com」となっている場合、SSL設定が正常に完了しない為、これを「https://ドメイン名.com」と半額でsをつけ足してください。
これで、保存を押していただければ設定完了となります。再度ログインし、確認してみてください。 SSL設定は、WordPressを導入した段階で行っておくと、こういった感じで簡単にできます。
なるべく、早めに設定をしておきましょう。 初期設定は以上になります。
WordPressでどんなことができる?
さて、導入したWordPressですが、どんな活用法があるのかを最後に説明したいと思います。
- ホームページ
- ブログ
- 会員制サイト
- 動画コンテンツ視聴サイト…etc
といった使い道がありますね。 ホームページは一見、HTMLで作成した方がいいように感じますが、ホームページに適したデザインのWordPressテーマも増えている為、WordPressでページの管理をした方が楽ですね。
ブログに関しては、投稿ページで記事を量産できる為、WordPressが一番特化しているところです。アメブロやはてなブログと同じようような感覚でブログ記事を更新できます。
あとは一見作成するのが難しそうな、会員制サイトですがサイト全体にパスワードをかけれる「Password Protected」というプラグインを導入することで、簡単に作成することが出来ます。
もっと本格的な会員制サイトをWordPressで作りたい場合は、「Simple Membership」というプラグインを使用することで会員制サイトを運用することが可能。
といった、感じでWordPressプラグインは小さい機能から大きな規模のプラグインが存在します。 動画視聴サイトについても、固定ページにYouTubeからコードをコピペするだけで簡単に作成可能です。
ページの管理もしやすい為、HTMLサイトより断然WordPressの方が向いています。
この動画視聴サイトに、さきほど説明した「Password Protected」でパスワードを掛ければ、動画コンテンツとして販売することが可能だし、これを会員制限定のサイトにしてもいい訳です。
他にも、WordPressテーマによっては、ランディングページやオプトインページといった、ブログ記事以外のページ作成・ページの管理に使用できます。
ランディングページやオプトインページ向けなテーマは、「Colorful(カラフル)」が有名。カウントダウン機能など、本格的なプログラミングをしたいと実装できないような機能は備わっているのが魅了的なテーマです。
最低限、必要となるページは?
サイトの信頼にも関係してくるので、以下のページを作成しましょう。
- 会社概要ページ
- 商品サービス紹介ページ
- プロフィールページ
- お客さまの声ページ
- 推薦者の声ページ
- よくある質問(FAQ)ページ
- プライバシーポリシーページ
- 特定取引法ページ
- お問い合わせページ
といったものがないとサイト訪問者が信頼できないサイトだと判断されるので、用意する必要があります。
それぞれは「固定ページ」を使って作成し、メニューやフッターに配置する形ですね。
お客さまの声ページと推薦者の声ページは、初期段階でないようでしたら、今後用意しましょう。
セミナーやワークショップ、無料相談やコンサルティング中にお願いしてみるとかですね。
他のプライバシーポリシーなどのページは、「プライバシーポリシー 雛形」と検索すると情報が出てきます。
また、他の競合となるサイトを実際にアクセスして、確認してみるとイメージがつきやすいです。
まとめ
これからWordPressを始めたい初心者の為の記事。ということで、基本的なところから解説しました。 ざっくりとWordPressのことがわかっていただければ幸いですね。
WordPressテーマとプラグインを上手い具合に組み合わせることで、自分の実現したい商売に繋げることが一昔前よりハードルが断然低くなりつつあります。
技術的に難しい難しいだろうから、外注しよっと思う前にネットで調べてみると以外とローコストでしかも自分で実装できてしまった。ということも十分にありえますよ。
ウェブサイトを運営する方法は、なにもWordPressだけではないので、メリットとデメリットを含め自分に合ったツールを選定しましょう。








