OpenOfficeとは?
オフィス系ソフトといえば、WordやExcelが有名ですね。
ご自身のパソコンに最初から導入されていれば問題ないですが、もしなかった場合、ソフトを購入しなければならないです。
ですが、わざわざソフトを購入しなくても、無料でつかえるオフィス系ソフト「OpenOffice」を導入すれば代用することができます。
このOpenOfficeでは、WordやExcelの他、PowerPointの代用も可能なんです。
このOpenOfficeを使って、文章作成や表計算に活用しようでは、すこし味気ないので、今回はちょっと変わった使い方をご紹介します。
実は、OpenOfficeではオフィス系ソフトの代用以外にも、簡易的な画像編集が可能なんです。
画像に対して、文字を入れたり図形を配置したりといった編集ですね。
どうやって編集するのか?
とても簡単ですので、早速解説しますね。
OpenOfficeの使い方
まずは、ダウンロードから解説します。
<公式サイトのダウンロードページ>
http://www.openoffice.org/ja/download/
WindowsとMac、両方のOSでダウンロードできるので、当てはまる方を選択してください。
ダウンロードしましたら、ダウンロードファイルを開き、手順にそってダウンロードを進めてください。
(多くの場合、ダウンロードファイルは、PCのダウンロードフォルダにあるかと思います。)
インストールしたら、早速OpenOfficeを開きましょう!
早速、画像編集
インストールが完了したら、早速画像編集の解説をしていきます。
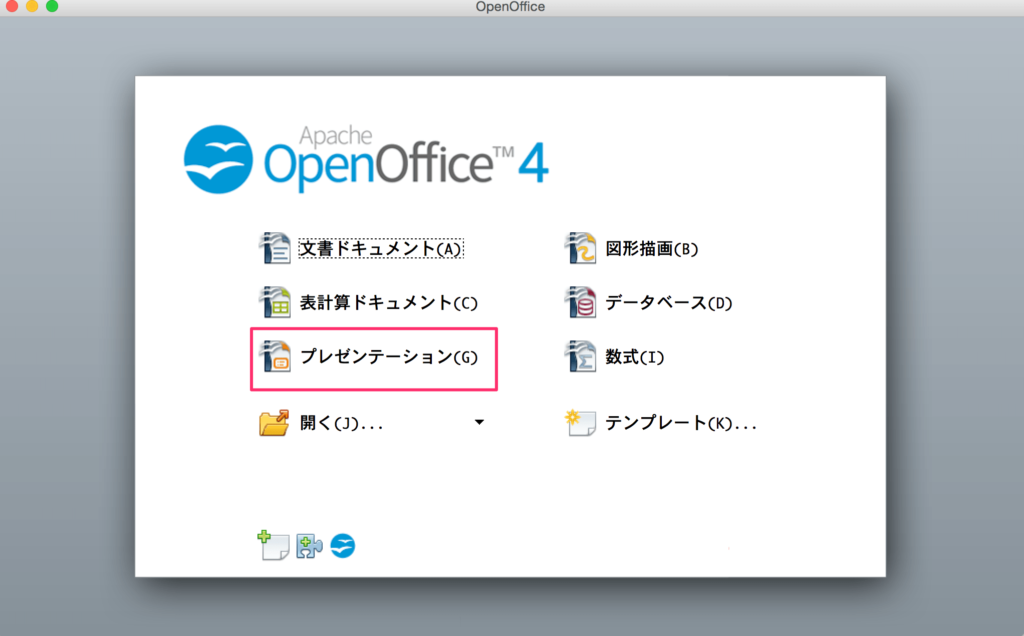
次に、プレゼンテーション(G)をクリックしてください。
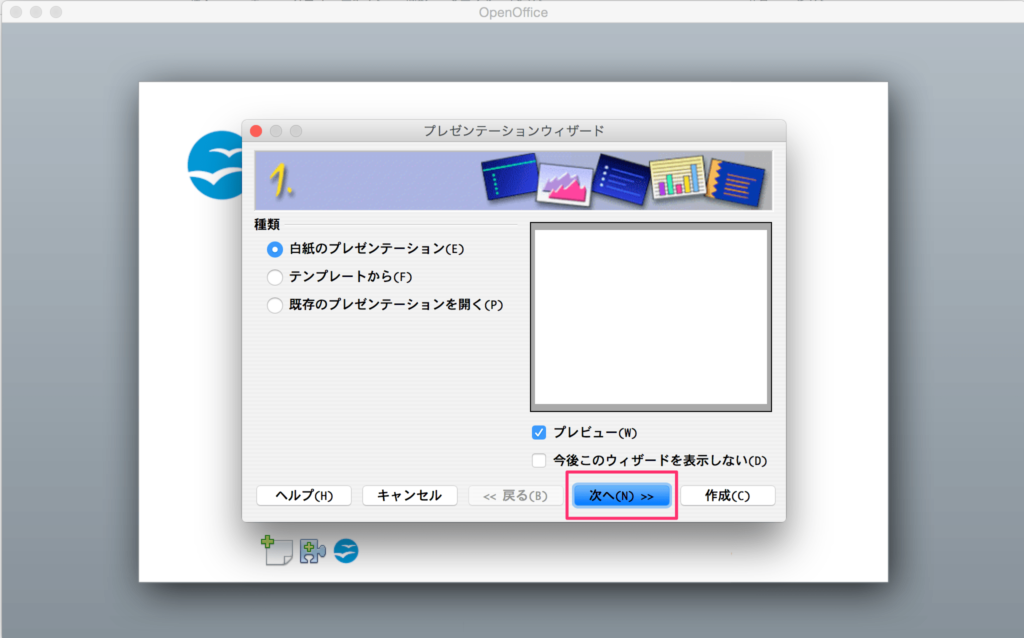
次に設定画面が表示されますが、これはデフォルトで問題ないので、次へボタンをどんどんクリックしていきましょう。
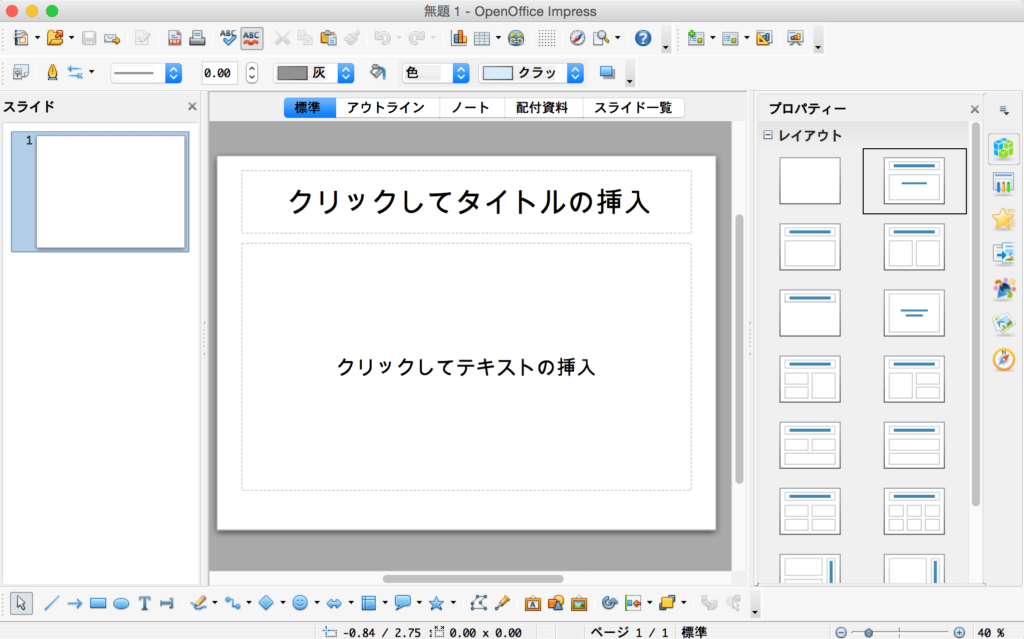
最終的な画面で、作成をクリックしてください。
すると、編集画面が表示されます。
最初に配置してあるテキストエリアは必要ないので、削除しましょう。
一度クリックすると、選択された状態になります。
薄い青の点線で囲まれた状態ですね。
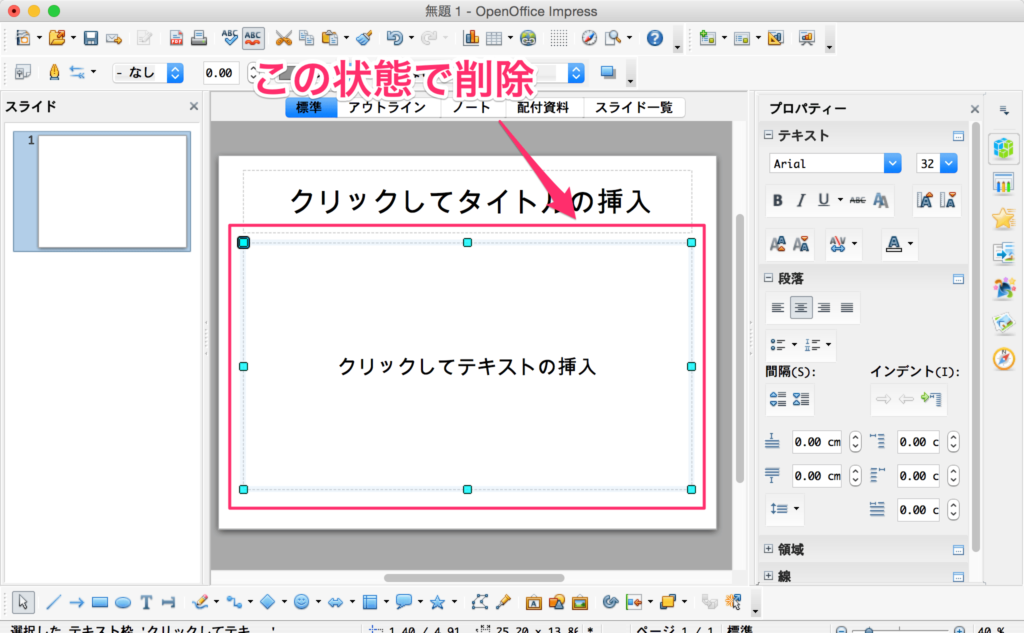
一回でこの状態にならない場合は、何度がクリックしてお試しください。
この状態で削除しましょう。
次に画像の配置です。
画像は無料で高品質なものがダウンロードできるサイト「Pixabay」がオススメです。
・Pixabay
https://pixabay.com/ja/
使い方はいたって簡単で、トップページの検索窓に欲しい画像のキーワードを入力するだけ。
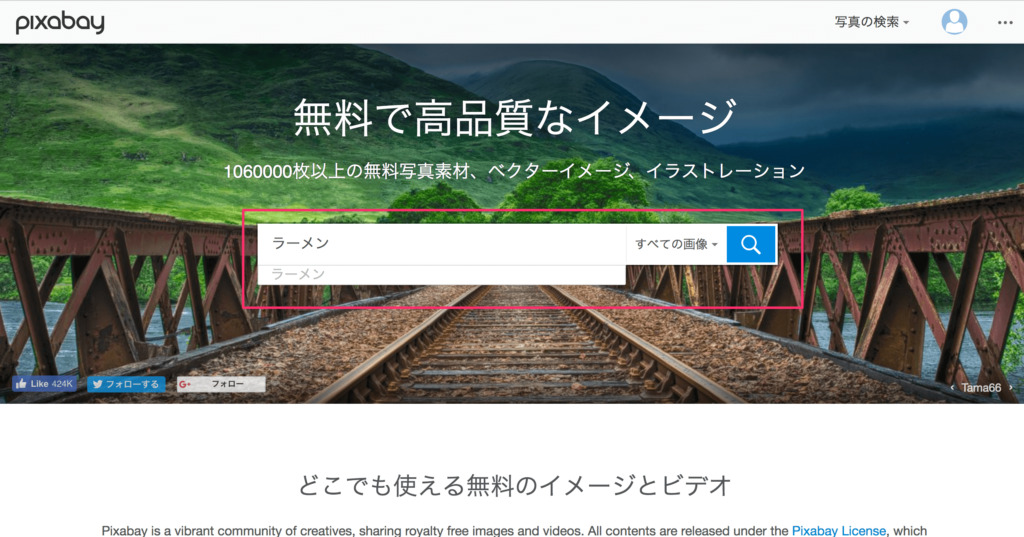
あとは検索結果に表示されたお気に入りの画像を選択するだけです。
注意点として、画面上部に表示されるスポンサー画像は有料サイトのものになりますので、そこに表示される画像はダウンロードできません(^^;)
それより下の画像を選択してください。
また、ライセンスを確認をする必要があります。
このライセンスは、著作権の確認ですね。
Web上のコンテンツで使用しても問題がないかの確認になります。
といっても、確認方法は簡単。
Pixabayライセンス欄の
- 商用利用無料
- 帰属表示は必要ありません
の記載を確認してください。
ほぼすべての画像が無料で著作権の心配もなく使用できますが、念のため確認をしてくださいね。
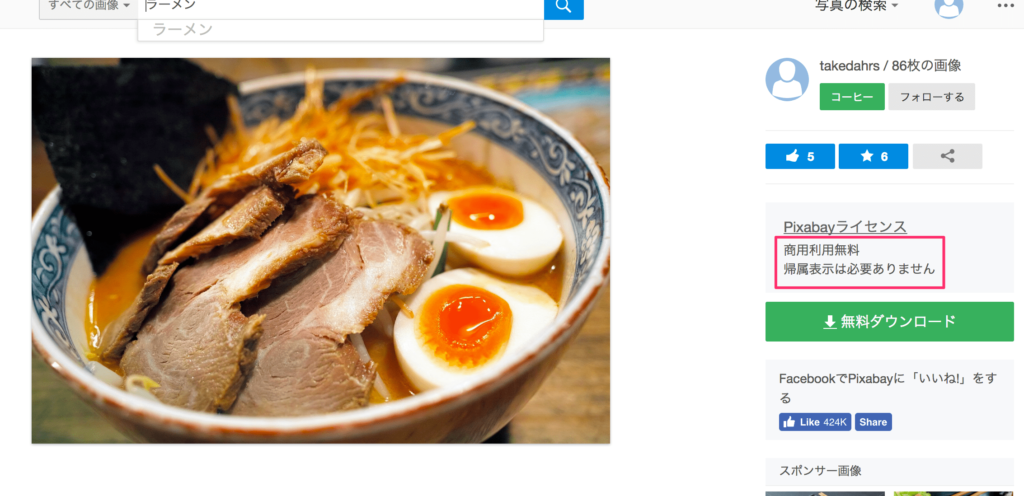
あとは、無料でダウンロードをクリックし、サイズはデフォルトでも問題ないのでそのままダウンロードしましょう。
アカウント登録をしていない場合は、表示された画像のアルファベットを入力することになります。
面倒な場合は、無料ですのでアカウント登録をしましょう。
これで画像がダウンロードできましたね。
あとは、OpenOfficeにダウンロードした画像を配置します。
メニューバーから、挿入→画像(U)→ファイルから…をクリックしてください。
あとは、自分のパソコンから配置したい画像を選択してください。
jpeg形式の画像が選択できない場合は、ファイルの種類(T)から「jpeg」を選択してください。
png形式が選択できない場合も同様の手順で解決できます。
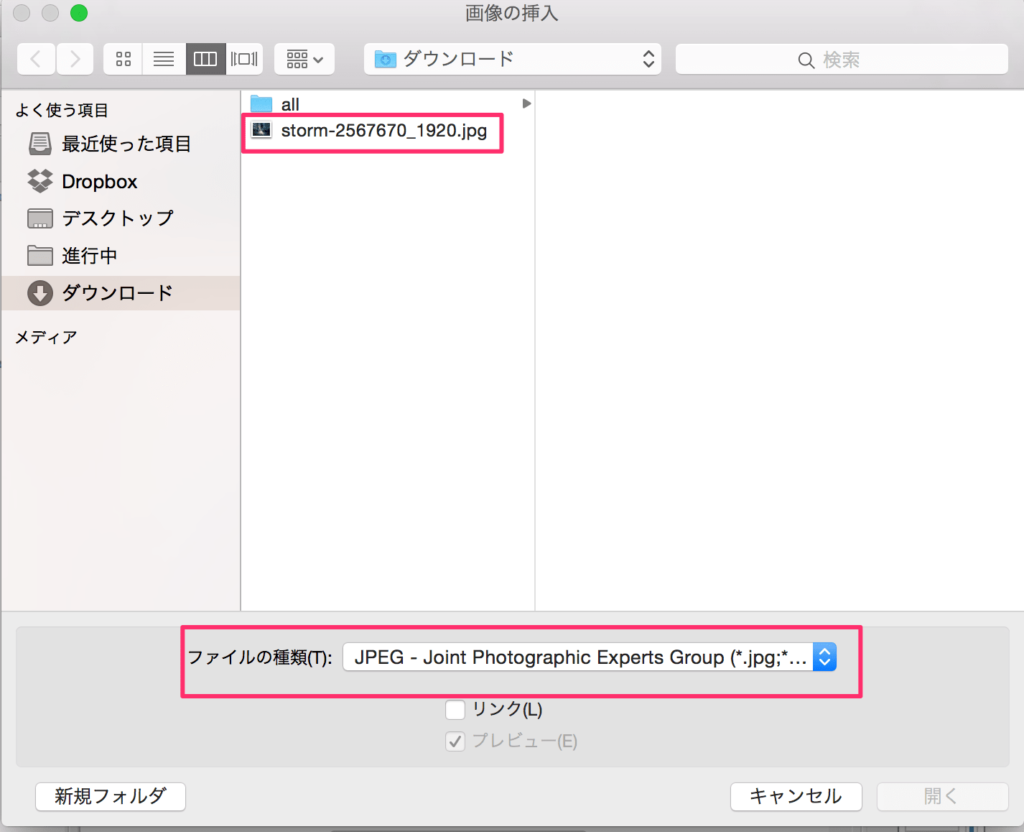
画像を配置したら、画像の大きさを変形しましょう。
クリックして選択すると、丸で囲まれた状態になります。
ちなみに、黄緑の丸だと、画像サイズ変更でき、赤丸だと画像を回転することができます。
クリックすることで、切り替わります。
今回はサイズ変更をしたいので、黄緑の丸にし、画像の端にカーソルを持っていくと手のマークが矢印マークに変わるのを確認してください。

矢印が表示された状態でクリックしながら動かしますと、画像を変形できます。
変形するときに、「shift」キーを押しながら変形してください。
この操作をすると、画像の縦横比と呼ばれるものが固定されます。
もし、「shift」キーを押さない状態ですと画像の縦と横のバランスが崩れ歪んで変形されてしまいます。
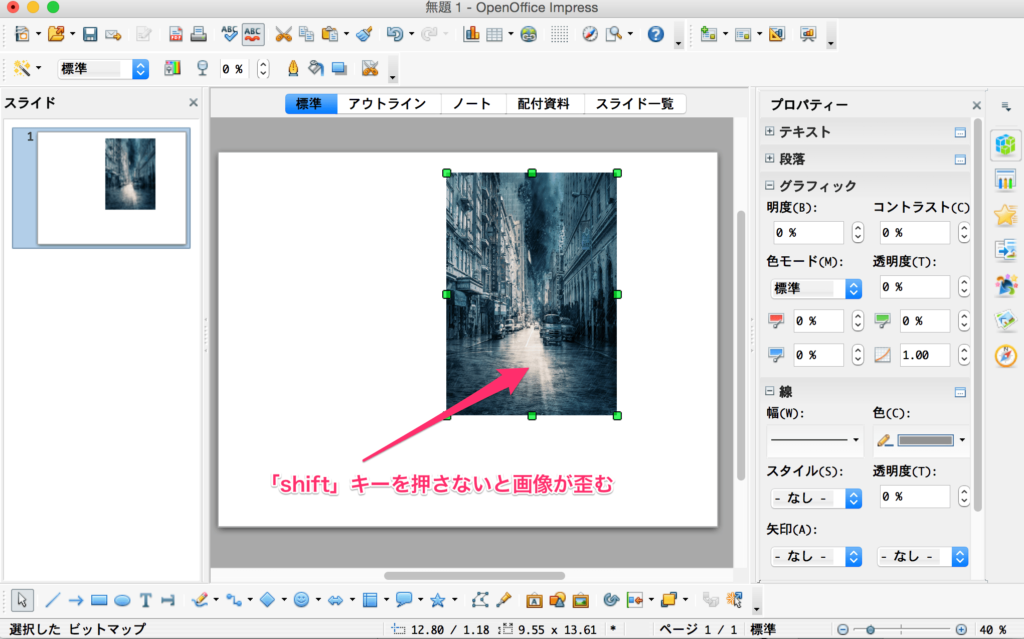
実際に「shift」キーを押して変形した場合と、押さないで変形した場合とで違いを比べてみてください。
ちなみに、
- Windowsの場合、Ctrl+Z
- Macの場合、command+Z
で、元に戻ります。
画像を配置し、画像の大きさを画面全体に合わせてください。
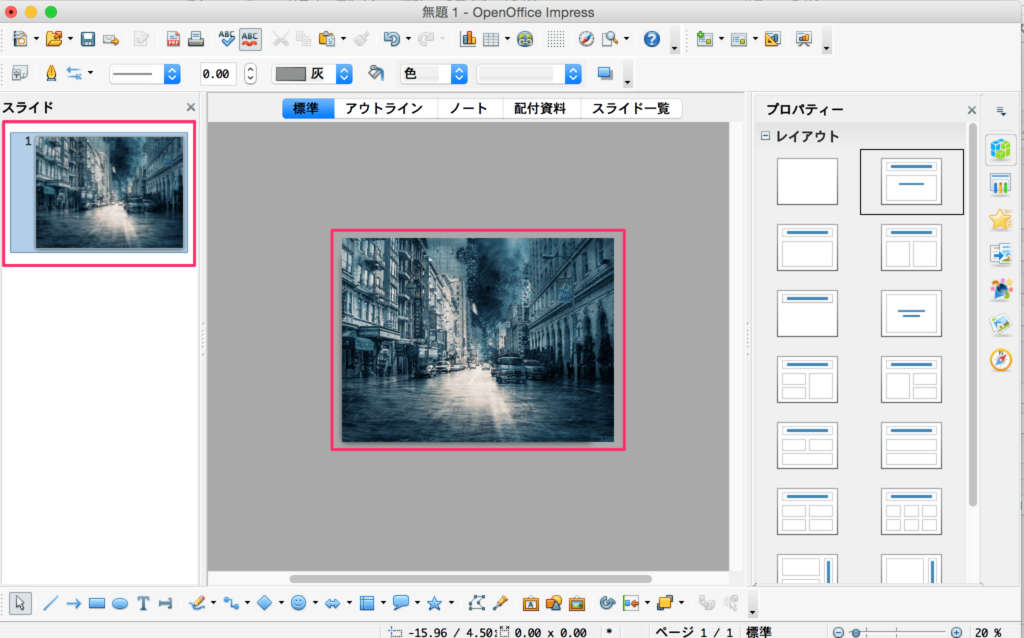
配置が終わりましたら、次は図形を設置します。
編集画面の下部に四角形を作成できるツールがあります。

そちらを一度クリックしてください。
四角形を画面いっぱいに作成し、前面に配置してください。
前面に配置する方法は、右クリック→整列(N)→最前面に移動(B)をクリックしてください。
作成後は色と不透明度を変更しましょう。

色は塗りつぶし(N)で変更。
不透明度は、透過性(T)の数値を変更すると調整ができます。
最後にテキストを配置しましょう。

画面下部のテキストツールで、配置できます。
ここにブログ記事のタイトルを入力しましょう。
- フォント
- フォントサイズ
- 色
をご自身のお好みに合わせて設定してください。

最後に画像として出力します。
ファイルから「エクスポート…」をクリックしてください。
次の画面で、ファイルの種類(T)を、
- png→イラスト向き
- jpeg→写真向き
のいずかを選択し、最後に保存をクリックしてください。
次の画面でサイズや解像度の設定画面に移動しますが、そのままOKでも問題ないです。
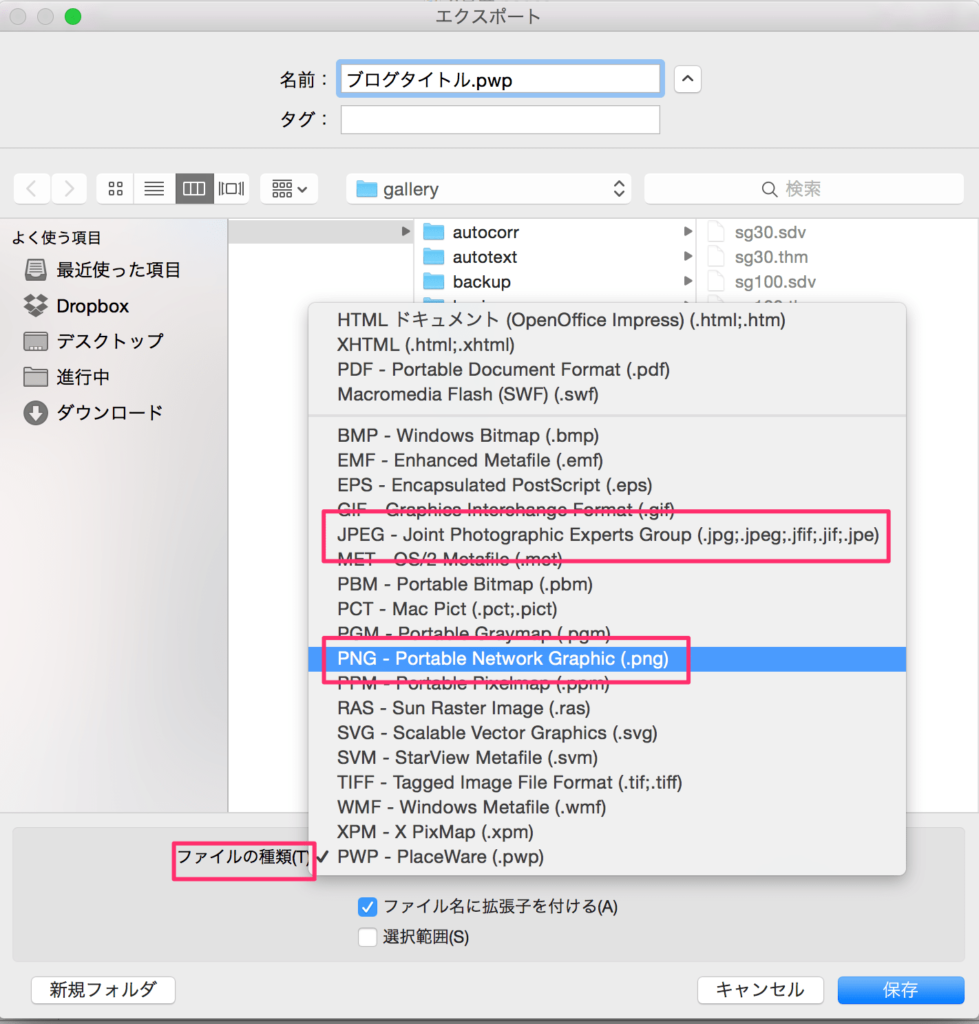
ファイルのサイズを抑えたい場合は、解像度を下げて調整しましょう。
これで、画像として出力ができます。
OpenOfficeの活用例
今回ご紹介した通り、OpenOfficeでは画像編集ができます。
簡易的なものに限定されますが、シンプルなデザインでしたら、これだけで十分です。
他の使用例として、
- 無料オファーの作成
- 無料オファーのイメージ画像の作成
ができます。
無料オファーは、ノウハウとまとめたPDFの作成に使えます。
また、無料オファーをイメージさせるような画像を作成することもできます。

こういった画像ですね。
この他、画像に文字をいれたヘッダー画像なども作成できるので、ちょっとして画像デザインの際に使ってみてください。
編集後記
今回は、OpenOfficeについて解説しました。
オフィス系ソフトの代用としても、大変便利なツールですが、画像編集をしたいけど、Photoshopがない方向けの簡易的な画像編集にも使えますね。
PowerPointでも、同じように画像編集が可能ですが、自分のパソコンにない場合は、ぜひOpenOfficeを使用してみたはいかがでしょうか。








