ブログ記事に⽬次を設置
⻑い⽂章には必ず⾒出しがあり、その⾒出しをまとめて⽬次がありますよね。
例えば、⼩説などの書籍や、漫画でもこの⽬次があります。
目次があることで、⽬的の箇所に⼀瞬で移動できるようになります。
もしも、この⽬次がなかったら、⽬的のページまで⾃分の⽬で探さなければいけませんね。
正直、そんな⼿間をかけるぐらいなら、⽂章を読むこと⾃体、⾯倒くさくてやる気がおきません。
私もそうですが、世の中には⽂章を読むのが苦⼿で、長文の記事を最初から最後まで読むのが苦痛に感じる⼈も少なくないです。
これは、ブログ記事でも同じです。
ブログ記事の場合、⾒出しは簡単に⼊れられますが、⽬次を設置となると一見難しそうに感じますよね。
WordPressでは、デフォルトで⽬次機能が⽤意されていないため、⾃分でどうにか設置するしかありません。
実はこの⽬次は、「Table of Contents Plus」というプラグインを使うと簡単に設置できるんです。
Table of Contents Plusとは?
Table of Contents Plusプラグインを使⽤することで、WordPress内のブログ記事に⽬次を設置することが可能です。
このプラグインを使⽤すれば、最悪⼿動で設置しなければいけない⽬次を、すべて⾃動で設置できます。
設置⽅法も簡単なので、解説していきますね。
導⼊⽅法
- WordPress管理画⾯
- プラグイン→新規追加
- 検索窓に「Table of Contents Plus」と⼊⼒
- 検索結果より「Table of Contents Plus」が表⽰されるので、今すぐインストール&有効化
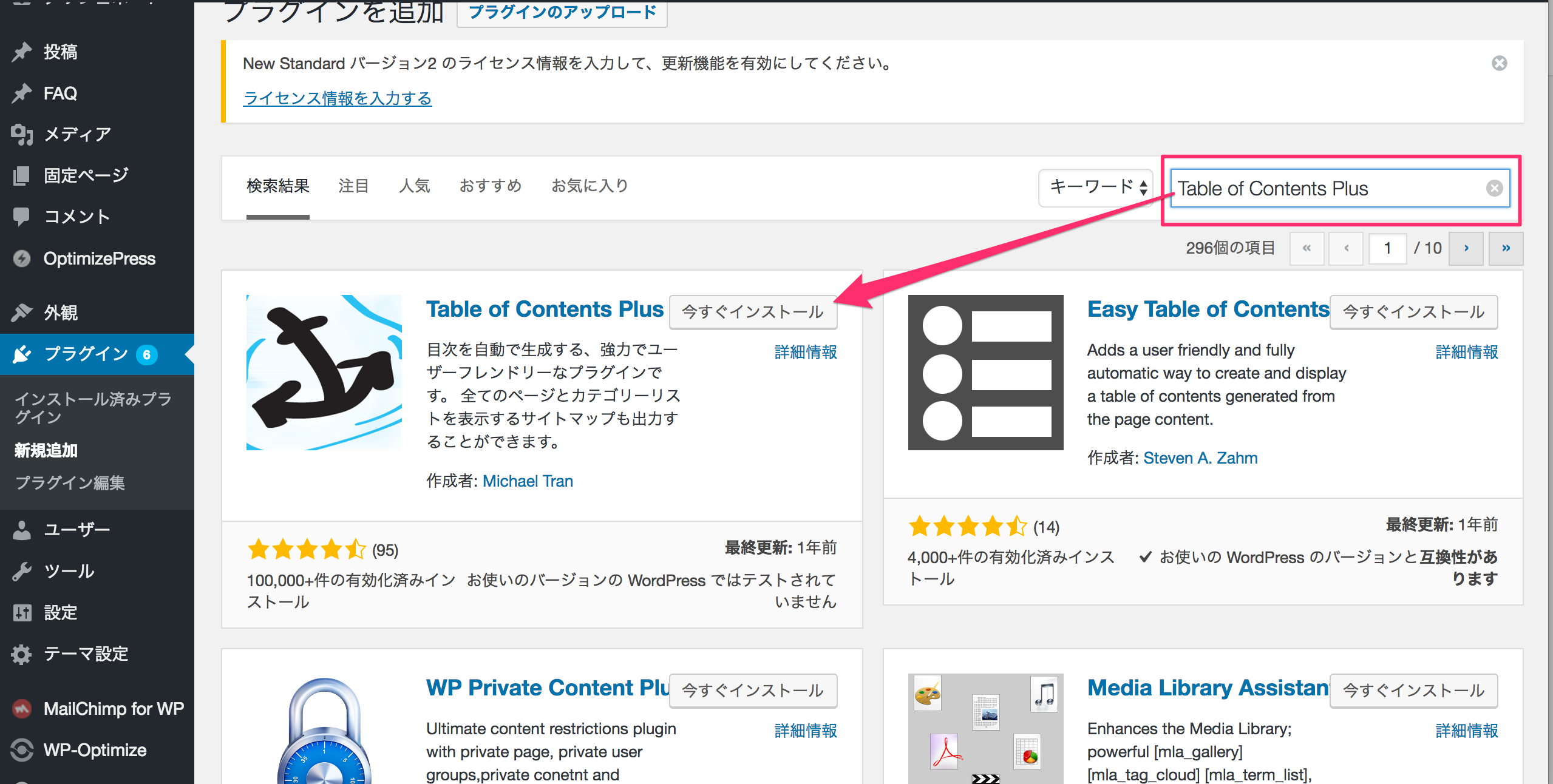
設定⽅法
プラグインを有効化すると、管理画⾯の設定に「TOC+」と表⽰されますので、そちらをクリックしてください。
クリックすると設定画⾯に移動します。
基本設定を設定していきます。
他のサイトマップ・ヘルプとあるのですが、ほとんどいじることがないので、説明を割愛させていただきます。
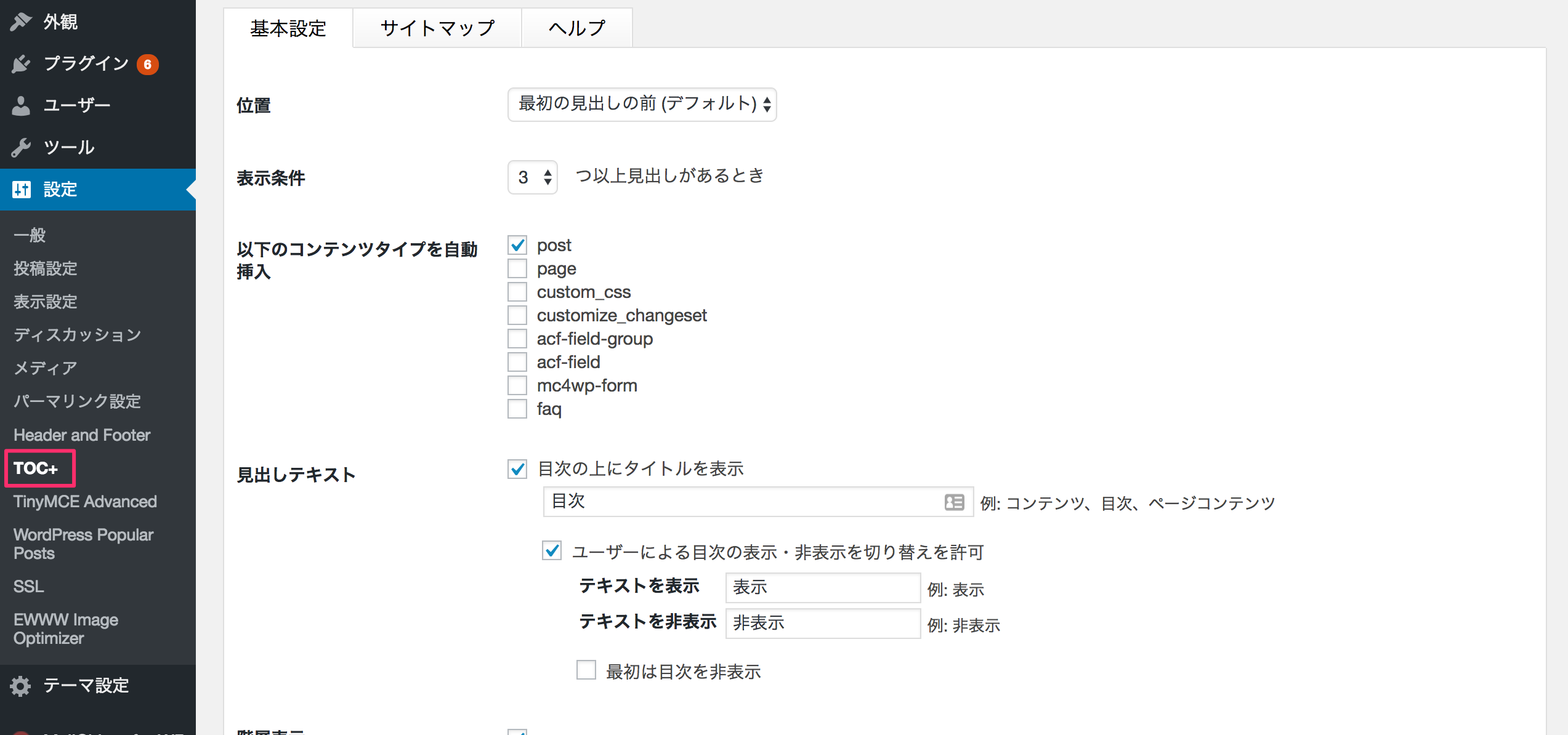
位置
⼀番上から、位置の設定項⽬では⽬次を表⽰させる位置の設定ができます。
基本的にはデフォルトのままでいいところですが、お好みの位置があった場合はそちらを選択してください。
- 最初の⾒出し前(デフォルト)
- 最初の⾒出しの後
- 上
- 下
から選択することができます。
表⽰条件
⾒出しの数によって⾒出しを表⽰・⾮表⽰にさせることができます。
多すぎると⾒出しを多⽤しなければならないので、3つぐらいが丁度いいですね。
以下のコンテンツタイプを⾃動挿⼊
⽬次を表⽰させるページを設定できます。
投稿ページ・固定ページのほか、様々なページの設定項⽬があります。
基本的には投稿ページに表⽰させる場合が多いかと思いますので、上から2番めの「post」にチェックをいれましょう。
固定ページにも表⽰させたい場合は、「page」にチェックをいれて下さい。
⾒出しテキスト
⽬次の上にタイトルを表⽰のチェック項⽬でわかる通り、⽬次タイトルを付けることができます。
ここは、シンプルに「⽬次」で⼗分ですね。
ユーザーによる⽬次の表⽰・⾮表⽰を切り替えを許可の箇所では、⽬次を閉じる・開くといった切り替えができます。
その際の⽂⾔も設定できるので、シンプルに以下の⽂⾔で⼗分です。
- テキストを表⽰→「表⽰」
- テキストを⾮表⽰→「⾮表⽰」
以降の項⽬はデフォルトのままでも⼤丈夫です。
プレゼンテーションの項⽬で、お好みの⽬次デザインを選択するぐらいですね。
上級者向け
最後に上級者向けの設定項⽬について解説します。
表⽰されていない場合は、表⽰をクリックすると表⽰されます。
設定する項⽬は、⾒出しレベルぐらいです。
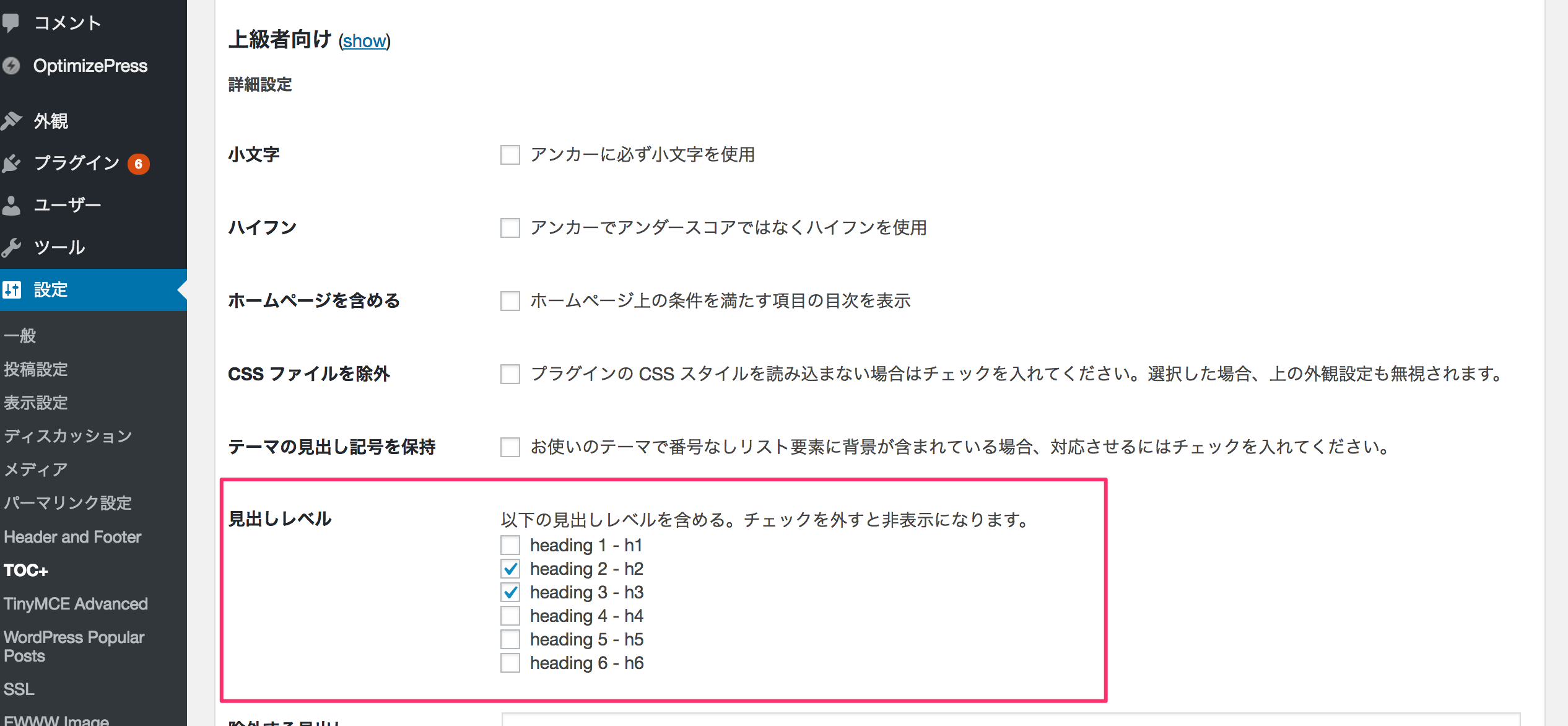
こちらの設定では、表⽰させる⾒出しを選択できるので、
- heading 2 – h2(⾒出し2)
- heading 3 – h3(⾒出し3)
にチェックを⼊れてください。
あとは、使⽤する⾒出しレベルに合わせてチェックを⼊れてみてください。
設定は以上ですので、最後に設定を更新をお忘れなくクリックしてください。
表⽰確認
今回の設定内容で、投稿ページに⽬次を設置する設定をしました。
実際に表⽰されるのか、確認してみましょう。
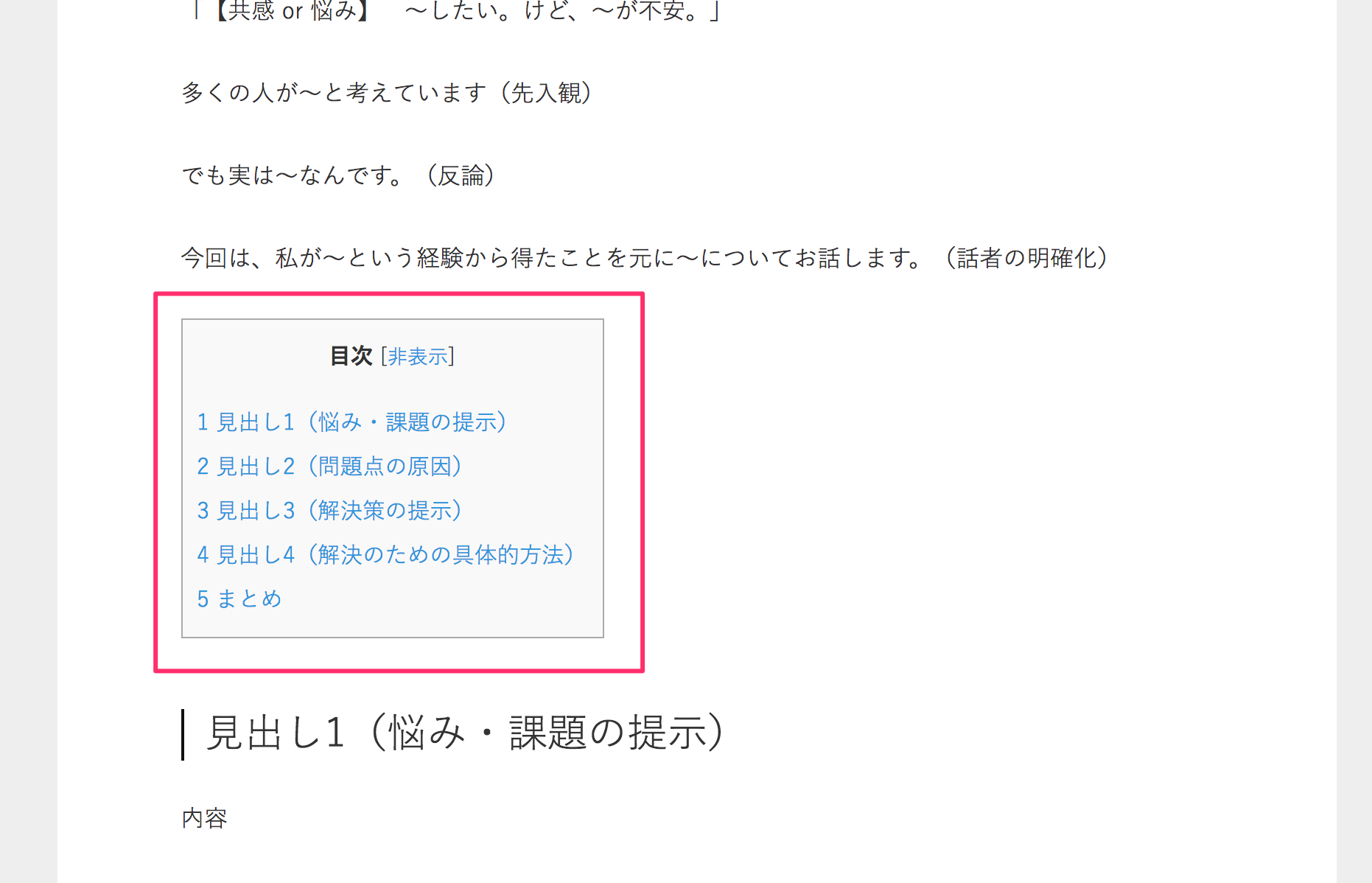
このように、⽬次が表⽰されました!
なお、今回の設定ですと、H2が3つ以上ないと⽬次が表⽰されないようにしています。
⽬次が表⽰されない場合は、
- 設定した⾒出しで設定しているか
- ⾒出しの数は適切か
を確認してみてくださいね。
編集後記
今回は、Table of Contents Plusプラグインの解説をしました。
ブログ記事に⽬次をつけることで、⼀瞬で確認したい項⽬に移動できるので、⼤変便利です。
ブログ記事が⻑⽂になればなるほど、ユーザーにとってありがたい機能ですね。
プラグインの設定⾃体は、⽇本語化されていますので、初⼼者の⽅でも迷わずに設定できますよ。
⾃⾝のブログ記事に⽬次を設置したいとお考えの⽅はぜひお試しになってください。








