「WordPressでページ作成を効率化したい」
「ワンクリックで複製ができると楽」
「Duplicate Postプラグインのことを知りたい」
今回はこのような悩みを抱えている人に、WordPressのプラグイン「Duplicate Post」についてご紹介します。
これを使うとWordPress上でのページ作成がかなり楽に感じます。
面倒な設定も特に不要ですので、導入自体もすごく楽なので初心者でも簡単に活用できると思いますよ。
まずは、どんな時に使うプラグインなのから解説します。
ページ作成の効率化
WordPressでページを作成していると、同じような作業の繰り返しな時があります。
例えば、ブログ記事の作成や固定ページです。
前に⼀度同じようなページを作成している場合、それをベースにまた作成したいケースが頻繁にありますよね。
そんな時、⼈によってやり⽅は様々ですが、私はこんな⽅法をしていました。
- 以前書いたベースにしたい記事の編集画⾯に移動する
- テキストでコードを全選択でコピー
- ページを新規作成し、テキストでコピペ
- ビジュアルで再度編集
これはこれで単純な作業ですのでそこまでの⼿間はないですが、ページを量産する機会が増えた時は、すごく⾯倒に感じます。
何かの本に書いてありましたが、作業の⼯程が増えれば増えるほど、たとえ意識はできなくても脳の疲労は蓄積していくそうです。
画⾯操作が少しでも増えると、⼿間に感じますよね。
この作業を効率化するために「Duplicate Post」というプラグインがあるので、ご紹介します。
Duplicate Postとは?
DuplicatePostプラグインを使⽤することで、WordPress内のページの複製が可能です。
ページ情報をそっくりそのまま複製できるので、⼤変効率的なんです。
使い⽅も、いたって単純。 導⼊後に表⽰される複製ボタンをワンクリッ クするだけ。
下書き状態でページが複製されますので、安⼼ですよ。
あとは、再編集するだけです。
DuplicatePostの使い⽅
まずは、導⼊⽅法から。
- WordPress管理画⾯→プラグイン→新規追加
- 検索窓に「Duplicate Post」と⼊⼒
- 検索結果に表⽰された「Duplicate Post」を インストール&有効化
有効化が完了しますと、すぐに複製ができます。
複製できるページは、
- 投稿ページ
- 固定ページ
になります。
複製⽅法は、3パターンあります。 ⼀つ⽬は、投稿⼀覧画⾯から複製できます。
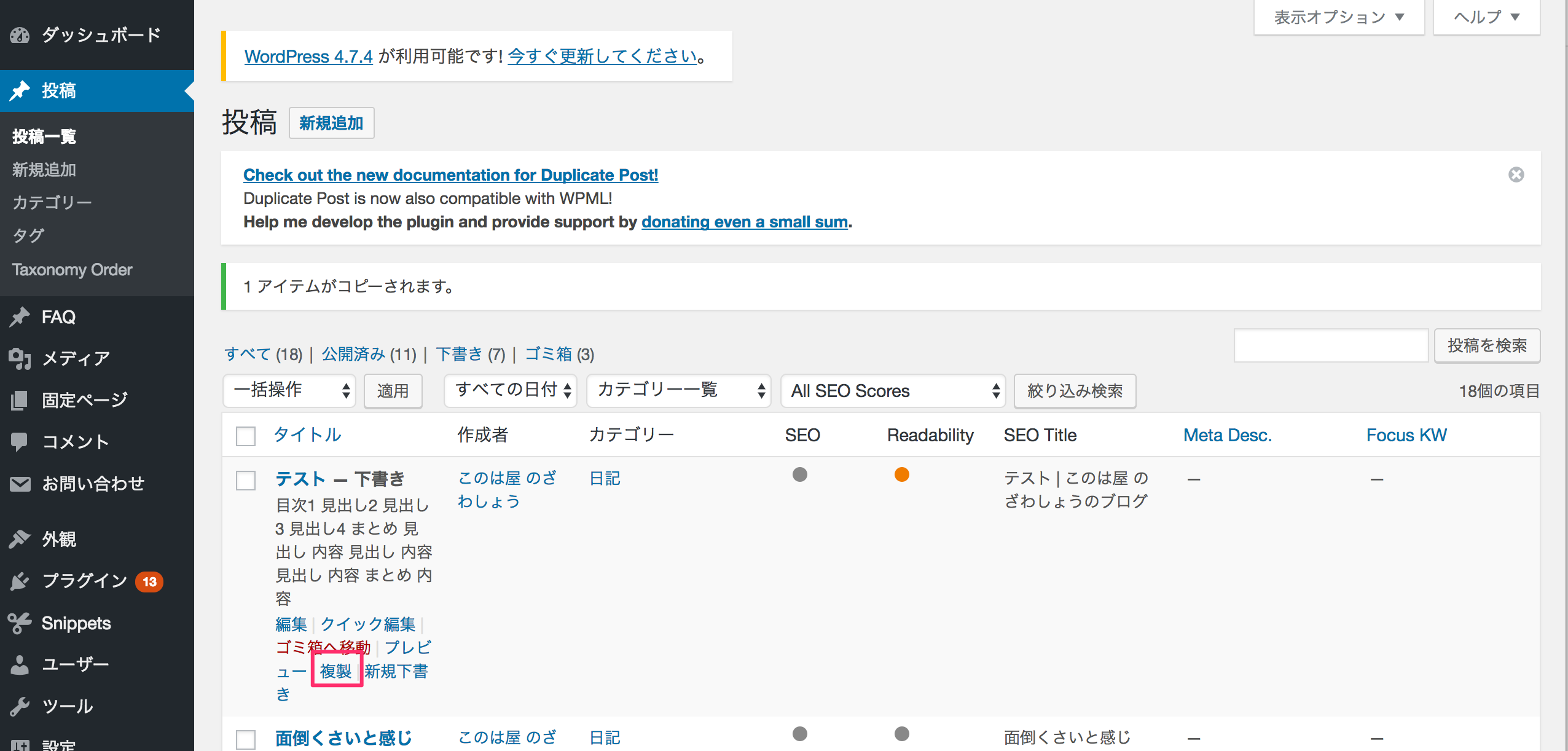
画⾯の「複製」をワンクリックするだけで、 下書きとして複製されます。
2つ⽬は、編集画⾯から複製ができます。
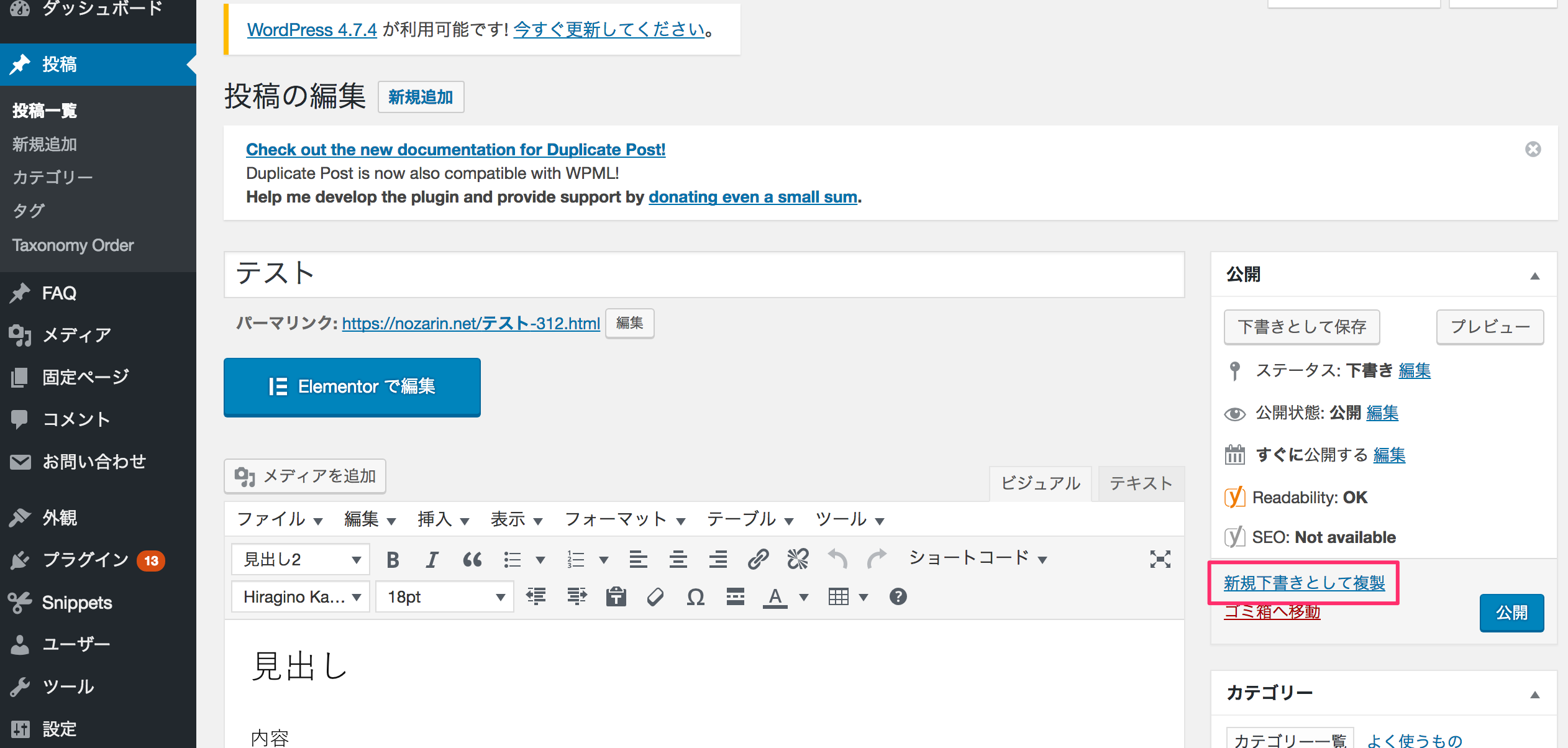
画⾯の「新規下書きとして複製」をクリック することで、複製が可能です。
3つ⽬は、WordPressにログインした状態でページを移動した際に表⽰される以下の箇所から複製ができます。
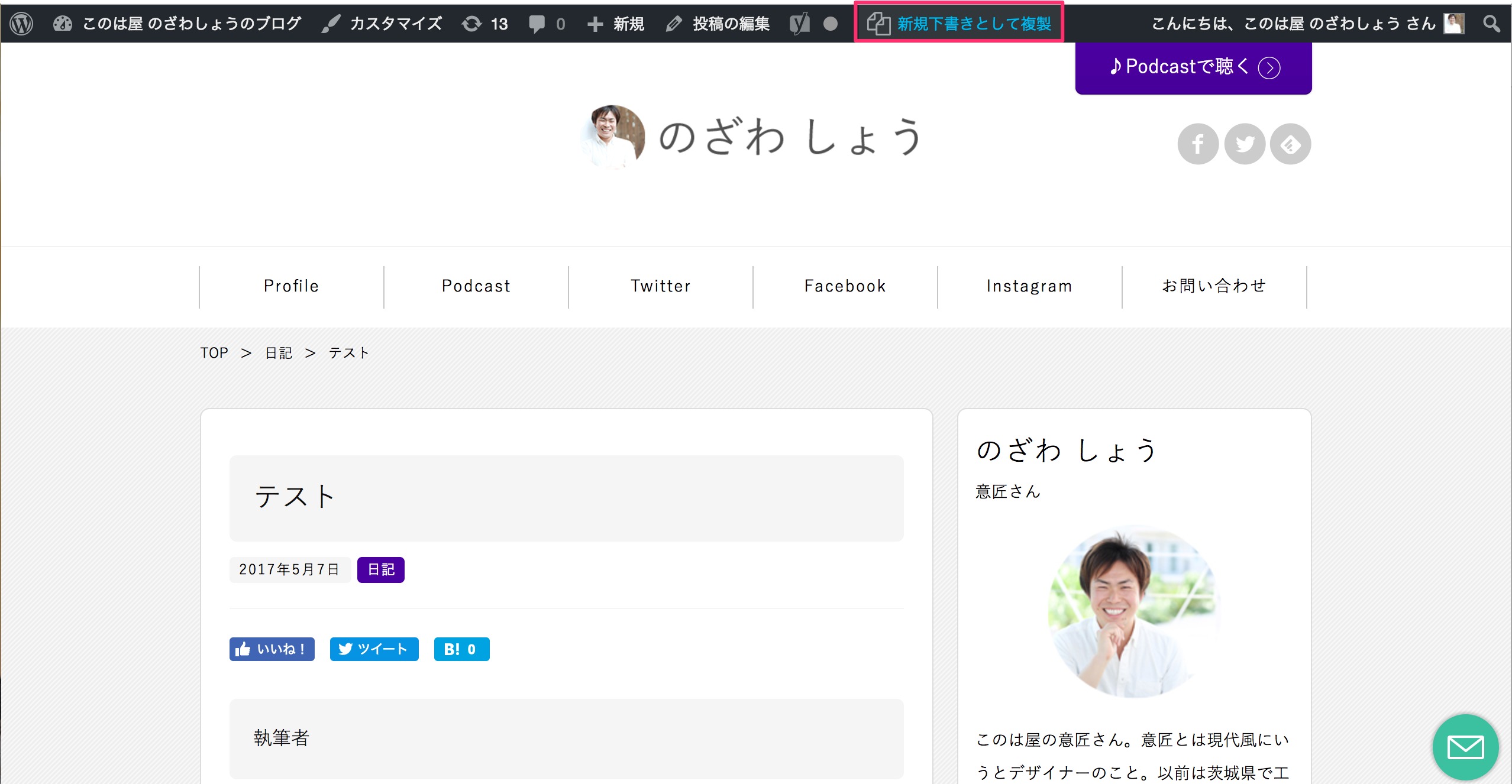
「新規下書きとして複製」と表⽰されるので、 こちらをクリックしてください。
固定ページも同様の⼿順で複製ができます。
DuplicatePostプラグインは詳細設定をすることができます。
基本的にデフォルトでも何の問題もなく使⽤できます。
ですが、これは複製して欲しくない情報があった場合は、この設定画⾯を確認してみてください。
設定→「Duplicate Post」 から設定画⾯に移動出来ます。
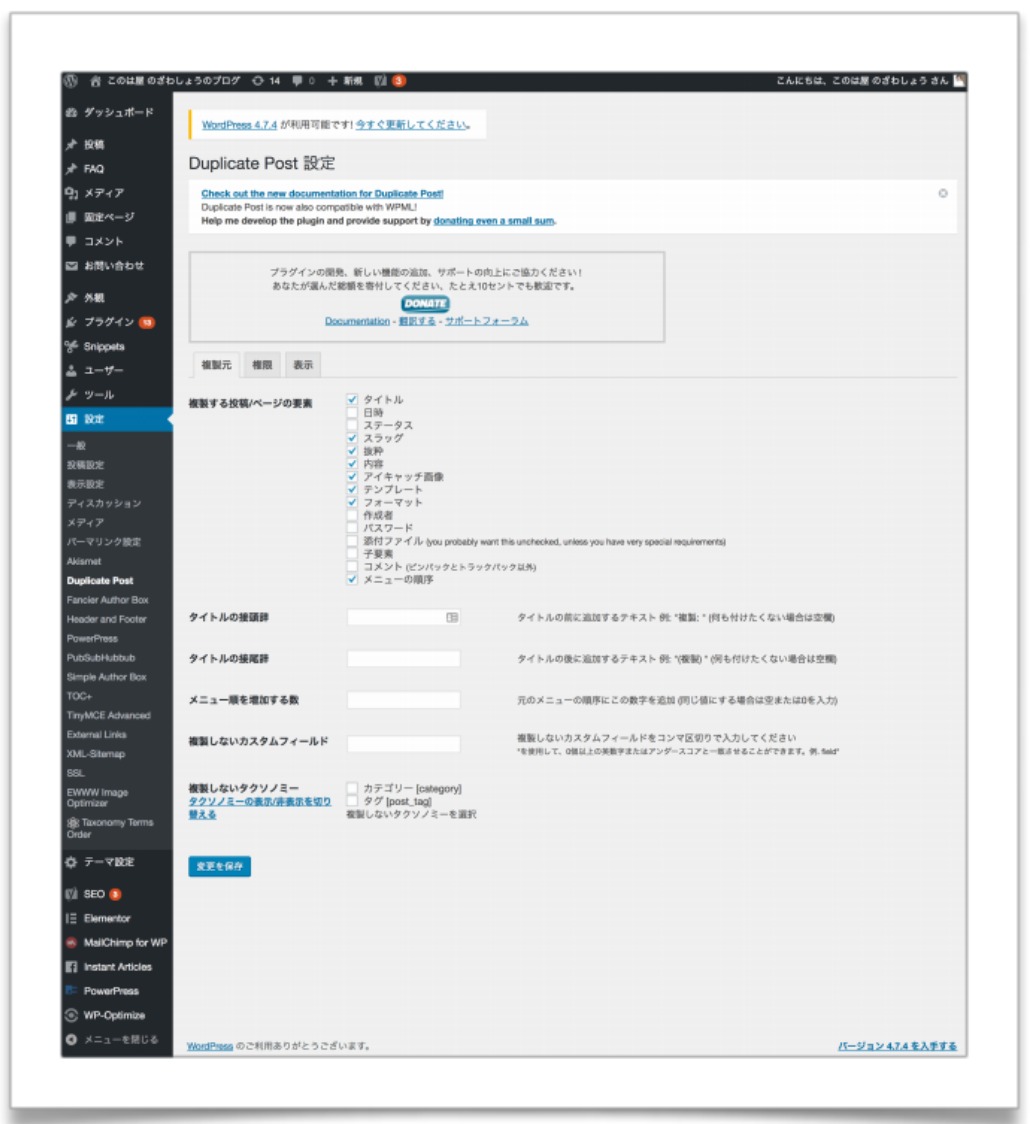
設定画⾯は⽇本語なので、設定がし易いです。
「複製する投稿/ページの要素」の内容で複製 に含ませたくない情報がありましたら、チェッ クを⼊れてください。
あとは、特にこうした⽅がオススメといった 設定もないので、こちらの画⾯で設定ができることだけ認識しておくだけで⼤丈夫です。
編集後記
今回は「Duplicate Postプラグイン」について 解説いたしました。
具体的な活⽤⽅法としては、⼀度作成した投 稿ページが使いまわせそうな場合は、複製を して再編集するといった使い⽅が基本的ですね。
あとは、WordPressで作成したLPやオプトイ ンページを複製し、商品ごとに⽂⾔を変更するといった使い⽅が効率的です。
以前、解説したElementorプラグインで作成し たページを複製するといった使い⽅もできますよ。
1回⽬で作成するページは複製して使いまわすことを意識してみると、かなり効率的にページ作成ができますので、お試しください。








