Trelloってどんなツール?
Trelloは、海外製の無料タスク管理ツールです。
⽇常の業務を⾏っていく上でタスクを優先的にピックアップして、スムーズに業務をこなしていくことは⼤切ですね。
オフラインで⼈気のタスクの管理⽅法として、「付箋」があります。
Trelloはまさに付箋のような感覚で、ウェブ上で管理できるツールです。
個⼈はもちろんチームでの利⽤も可能で、タスクを複数⼈で共有することもできます。このは屋でもTrelloでタスク管理してたりします。
iPhoneとAndroidでそれぞれアプリが⽤意されていますので、スマートフォンからも利⽤できます。
このは屋オススメの使い⽅は?
1.リストとカードを使いこなす
▶リスト
リストで設定するのは、⼤きなテーマのようなものです。
私たちはタスクを内部タスクと外部タスクを分けています。
内部は、社内的な細かいタスク、外部タスクとはお客様との連絡等のタスクです。
リストでは⽐較的⼤きなカテゴリとしてまとめておくと便利です。
▶カード
カードとは、個別具体的なタスクになります。
内部タスクであれば、セミナーの資料をKeynoteで作る。
外部タスクであれば、〜さんにメールを送る
といった具体的な作業をカードに記⼊します。
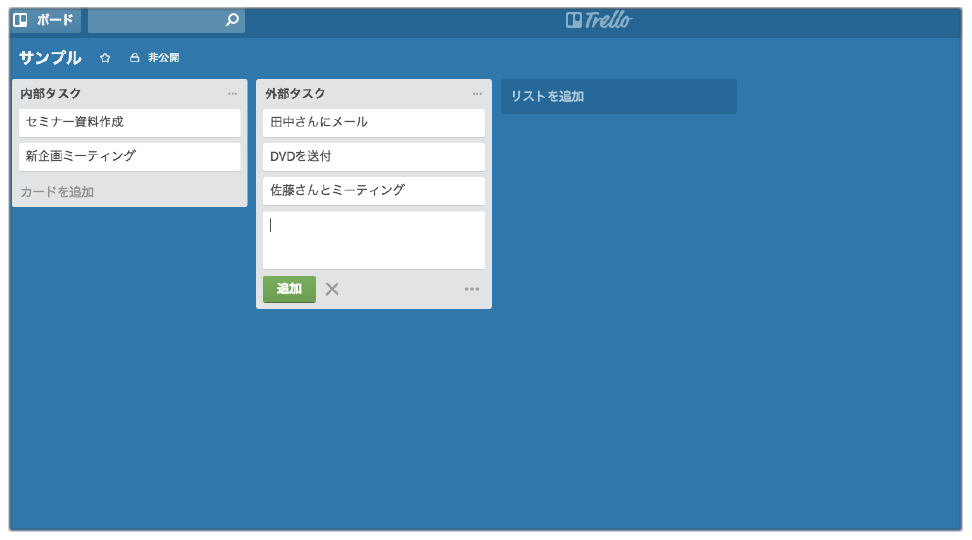
2.チームで共有して作業の効率化
Trelloはボードにメンバーを追加することで、その⼈と共有して作業をすることができます。
共有機能を使うことで、⾃分の担当するタスクとメンバーが担当するタスクを分けることができます。
同じ画⾯でタスクを共有しておくことで、チームでも業務をスムーズにこなすことができます。
3.Google Chromeの拡張機能と合わせて使う
Google Cromeの拡張機能(エクステンション)にはTrelloと合わせて使うと便利な機能が⽤意されています。
これは、Gmailのメールの内容を元にTrelloにタスク登録できる拡張機能です。
Gmailでお客様とやり取りをしている⽅は、やり取りの中で発⽣したタスクを直ぐにTrelloに残すことができます。
拡張機能をインストールすると、Gmailのメールページで【Add card】ボタンが表⽰されます。
これはウェブサイトのキャプチャを撮り、そのままタTrelloにタスク登録することができる拡張機能です。
Trelloの導⼊と基本的な使い⽅
ステップ1:Trelloに新規登録
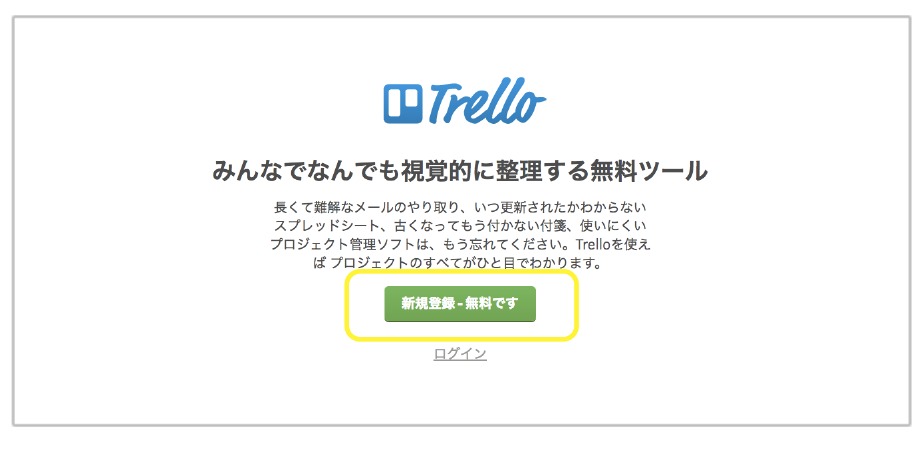
検索エンジンで「Trello」と検索し、新規登録をします。
ステップ2:アカウントを作成する
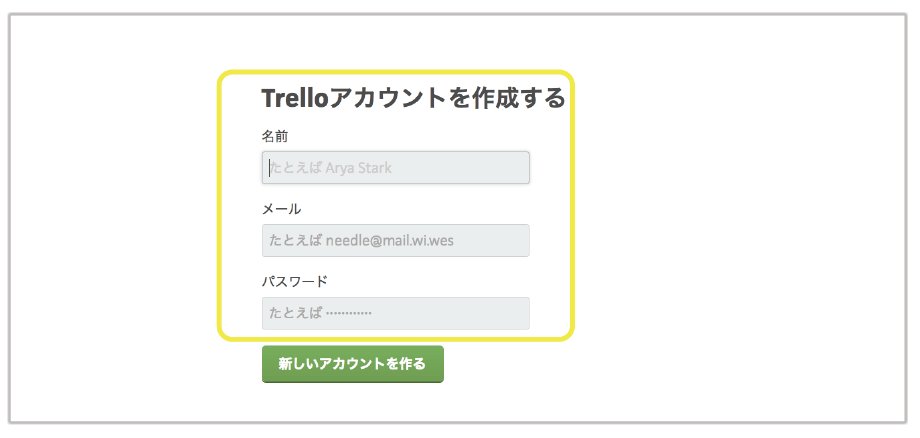
必要事項を記⼊し、アカウント作成します。
アカウントを作成すると、登録したメールアドレス宛にメールが届きます。
届いたメールを開き、認証します。
ステップ3:新しいボードを作成する
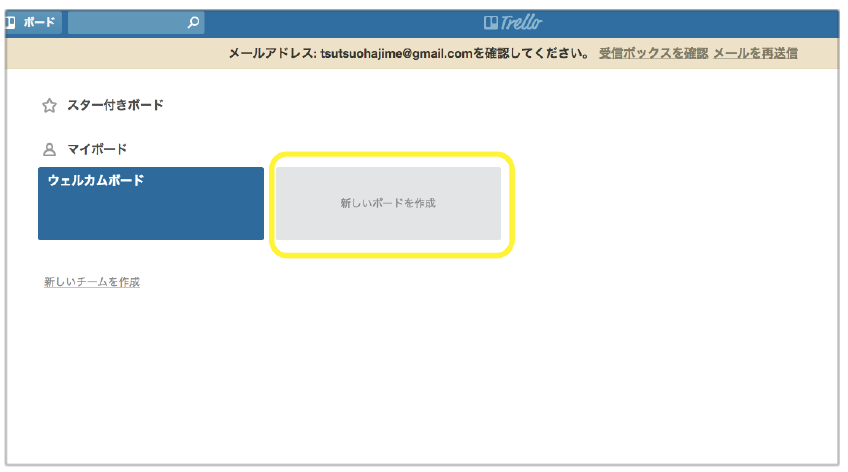
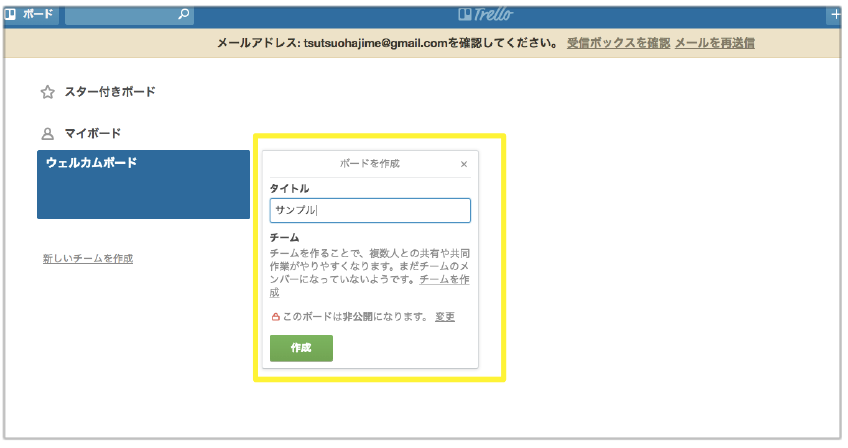
ホームの画⾯から、「新しいボードを作成」をクリックし、⾃分だけのボードを作成します。
また、「ウェルカムボード」ではTrelloの基本的な使い⽅に関する情報が丁寧に載っていますので、こちらも参考にしてください。
ステップ4:リストの作成
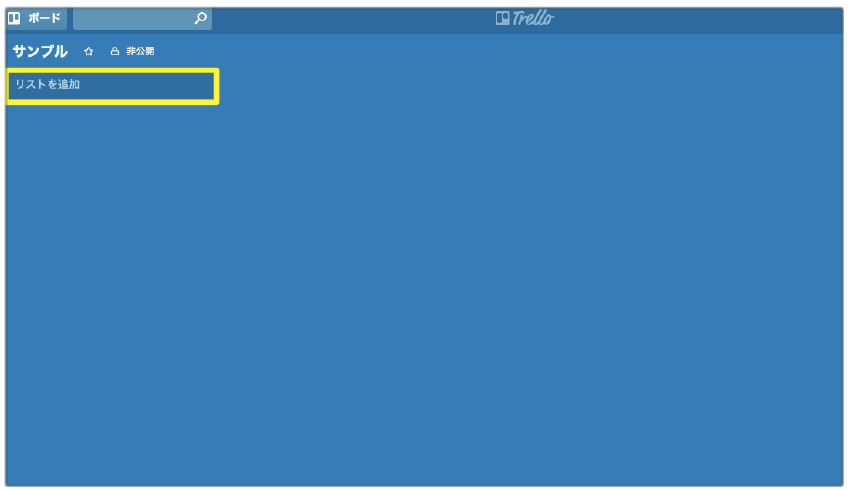
作成したボードにリストを追加していきます。
リストは⾃分やチームのタスクを⼤きくまとめるカテゴリの役割で使うのがオススメです。
ステップ5:カードの作成
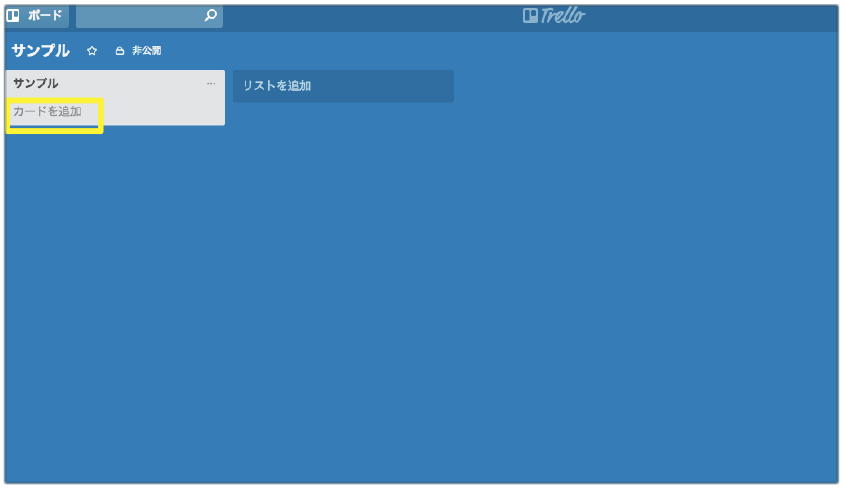
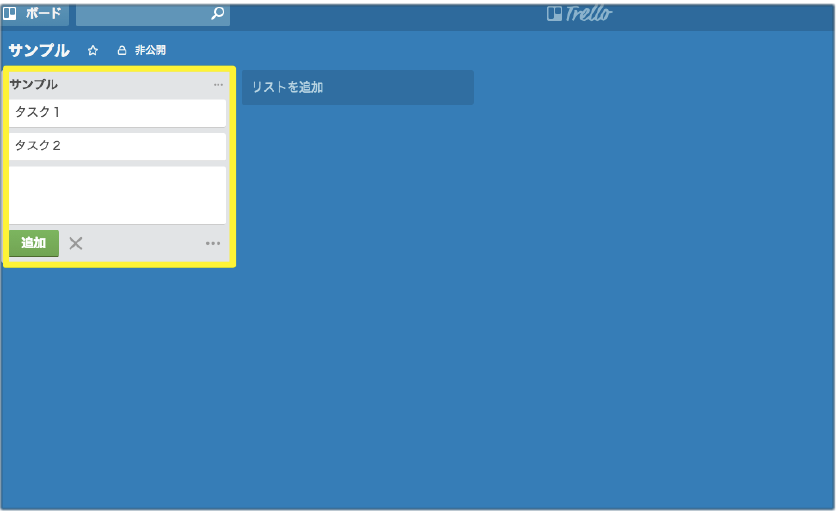
リストを作成したら、次にカードを作成します。
カードにはリスト名に関係する細かい業務を追加していくと管理がしやすいです。
付箋を貼る様にカードをタスクとして追加していきます。
以上がTrelloの基本的な使い⽅になります。
編集後記
今回は、タスク管理ツール『Trello』の使い方 – 複数のタスクは見える化!付箋の感覚でやるべきタスクが明確になるツールをご紹介しました。
使っていくうちに⾃分なりの活⽤⽅法が⾒えてきますよ(^^)
ぜひ導⼊してみてください。








