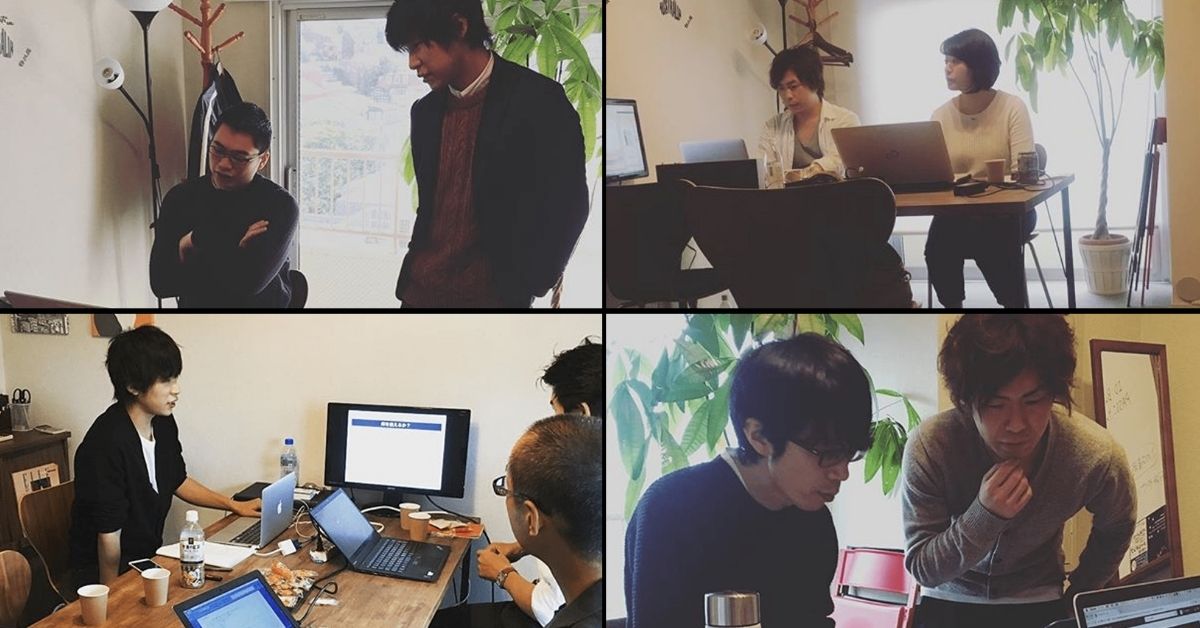今回は、WordPressでサイドバーを設置できるウィジェットの設定方法について解説いたします。
このウィジェットの設定により、サイドバーの設置ができるようになります。
サイドバーに主に設置する内容といえば、
- プロフィール
- 検索窓
- 最新記事
- CTA…etc
です。
※テーマによっては、フッター・記事下のCTAも設置ができます。
ウィジェットの設定場所
WordPress管理画面 > 外観 > ウィジェットをクリックして下さい。
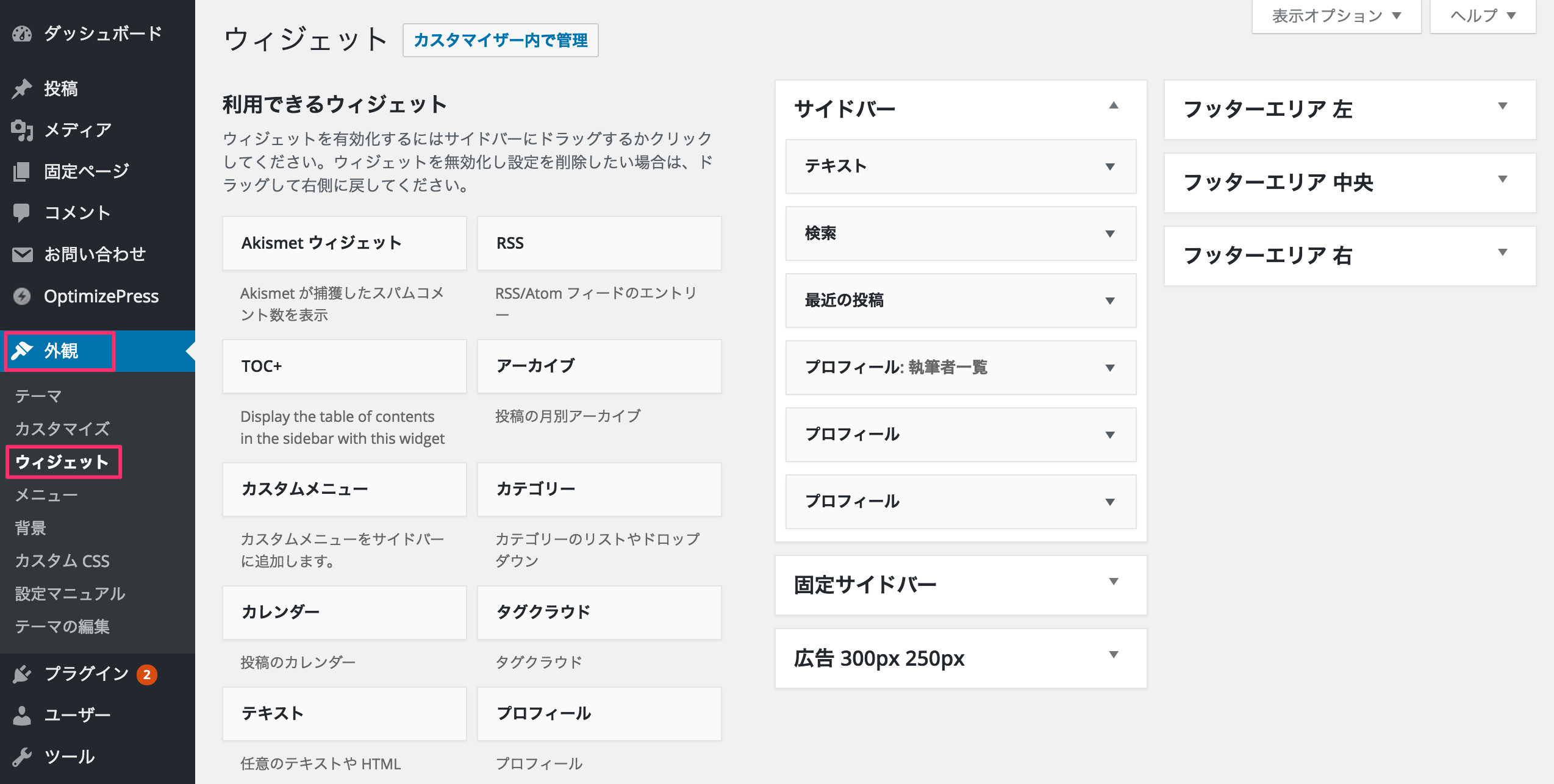
ウィジェットの設定方法
ウィジェットを追加
左側にある利用できるウィジェットから、追加したい項目を右側のボックスにドラッグ&ドロップして追加していきます。
右側のボックスは、テーマによって違います。
ボックスの項目がわかりやすく表示されていますので、よく確認して設置しましょう。
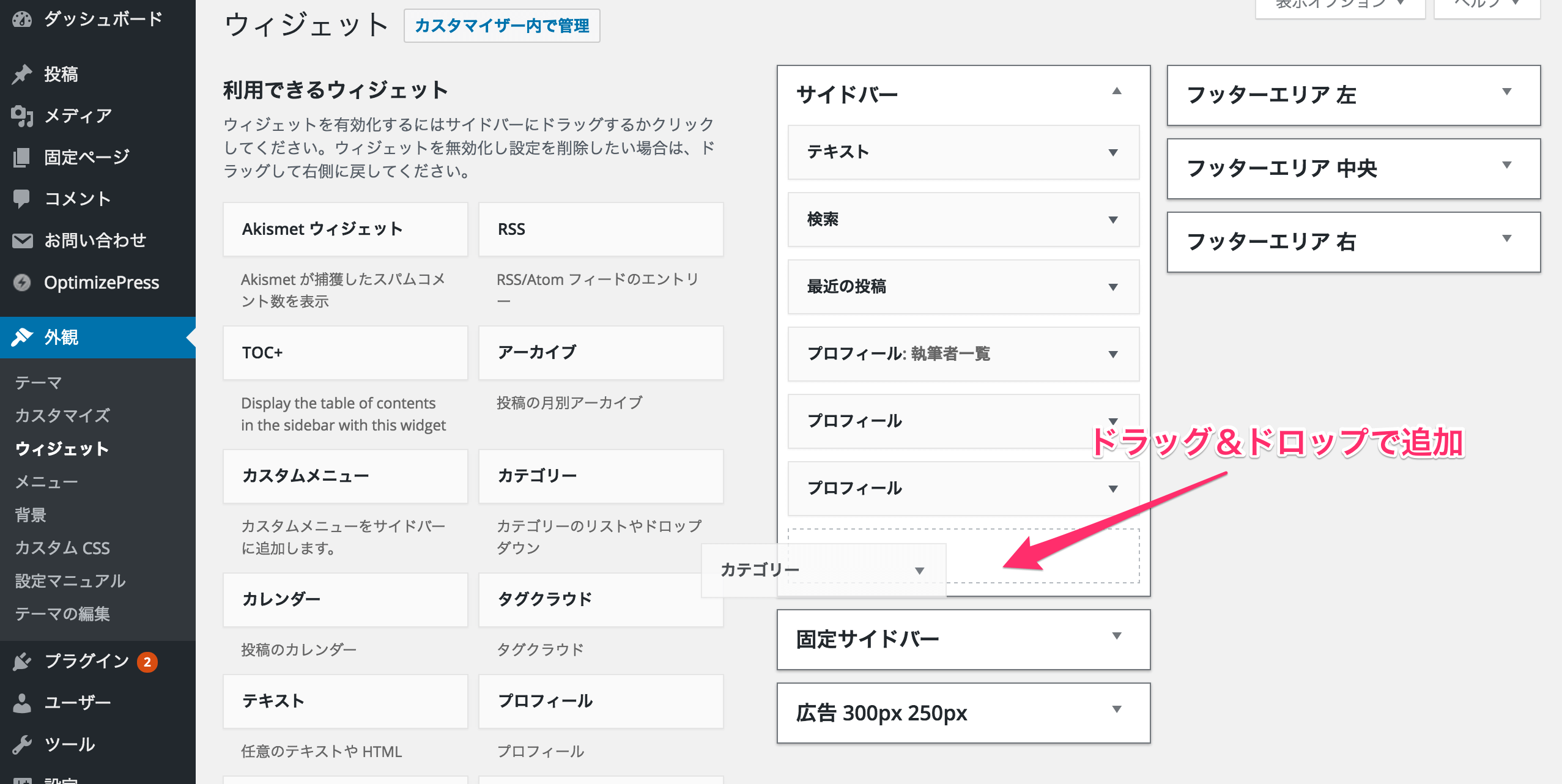
ウィジェットの編集
ボックス名の右側に▼ボタンがあるかと思います。
これをクリックすると編集画面を開くことができます。
編集画面が開いていなかった時は、こちらを確認して下さい。
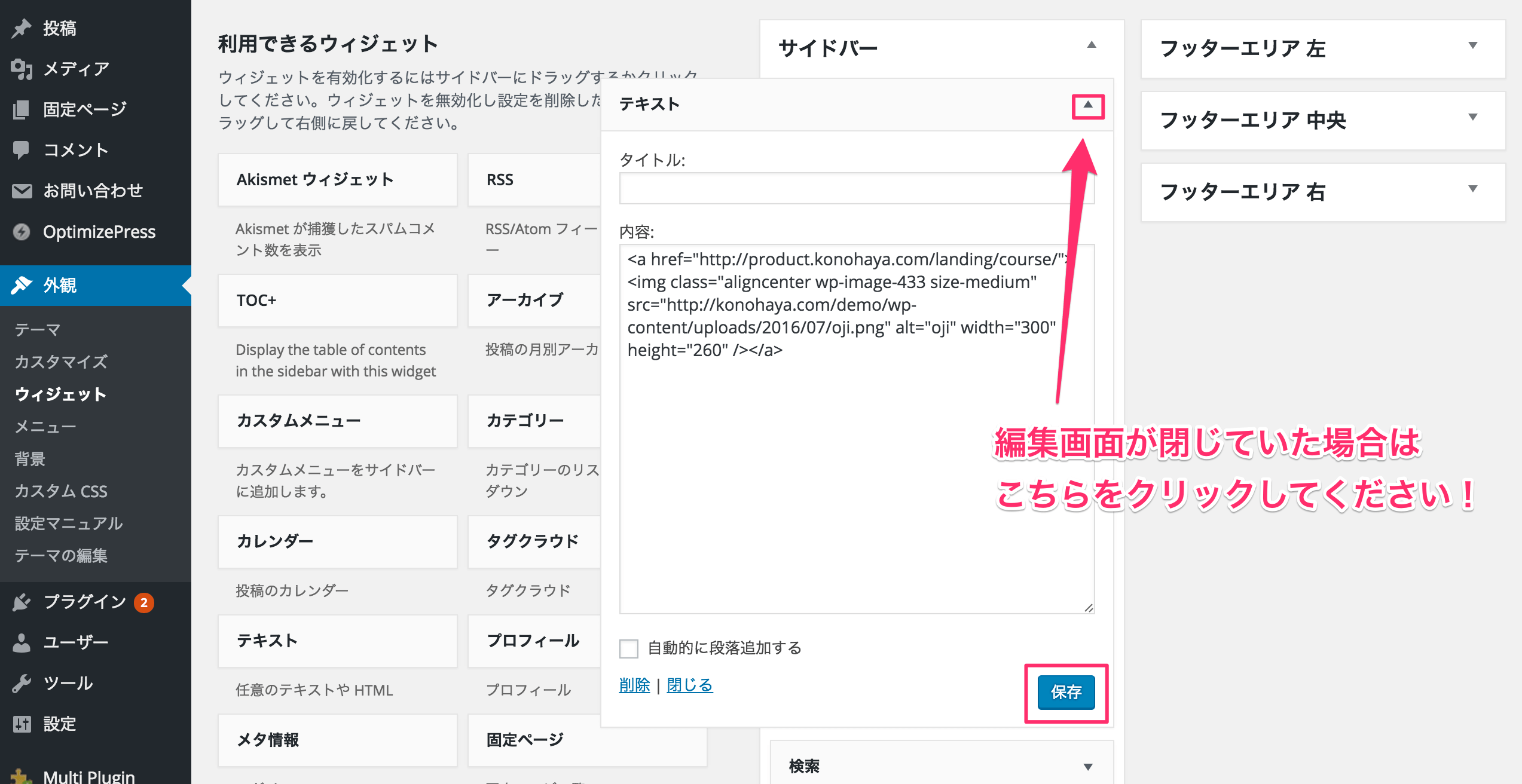
項目やHTMLを打ち込んだら、必ず保存をクリックしましょう。
よく使うウィジェット項目
左側に多数のウィジェット項目があるのですが、よく使う項目をご紹介します。
テキスト
テキストでは、CTAの設定の際に使います。
最近では、テキストエディタとビジュアルエディタが表示され、メディアの追加ボタンも表示されています。
なので、無料オファーのイメージ画像を用意して、配置する事が出来ます。
その画像にリンクをしてする事で、任意のページに移動させる事が出来ます。
移動させる設定は、画像をクリックして鉛筆マーク(編集)をクリックすると設定画面に移動します。
次に「設定を表示 > リンク先 > カスタムURL」をクリックして下さい。すると設定できます。
ページの移動先を、オプトインページにすれば、CTAになりますね。
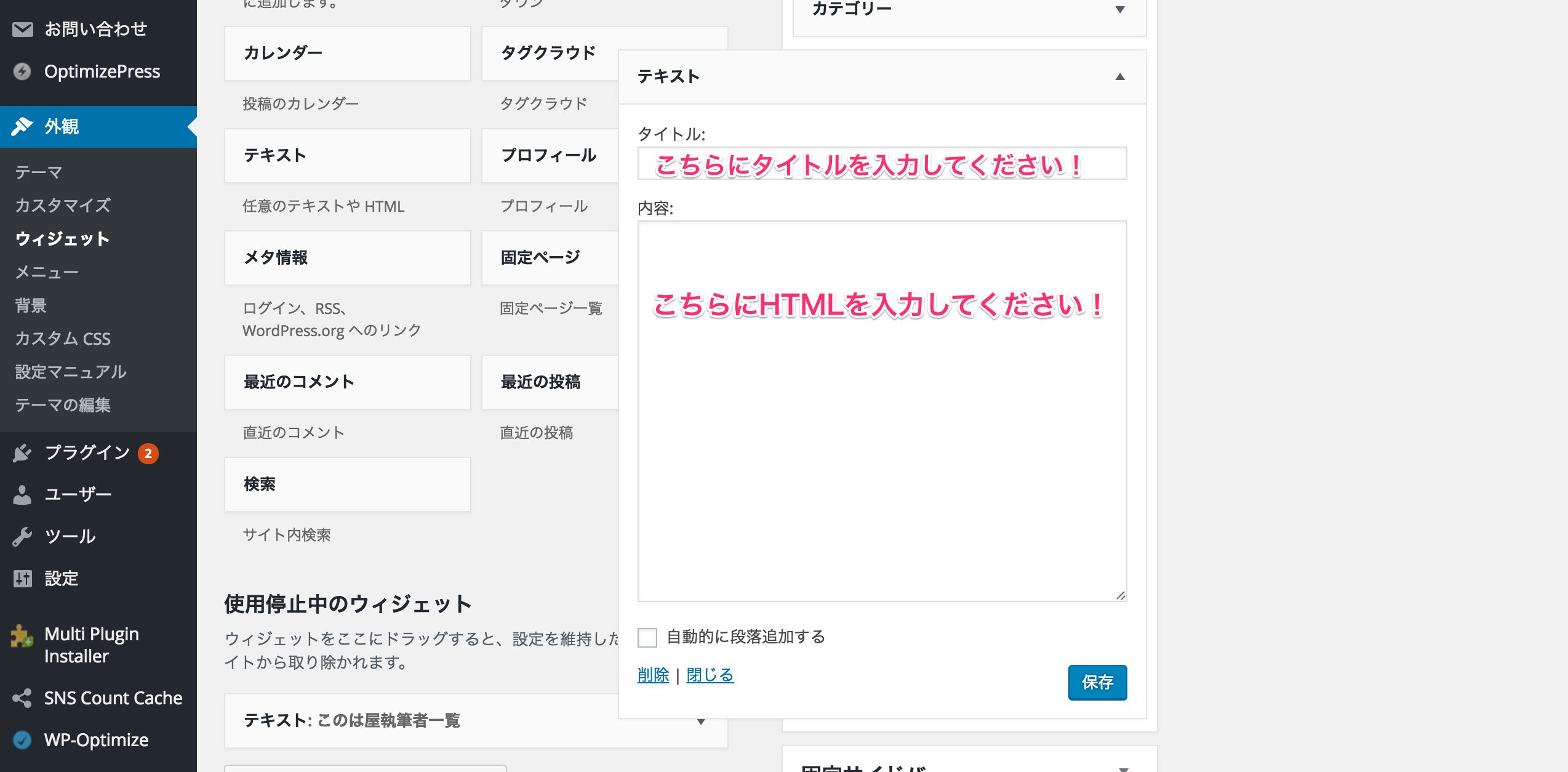
検索ウィジェット
こちらは、サイトに欠かせない検索窓を設置することができるウィジェットです。
タイトルを入力するのみですので簡単に設定できますね。
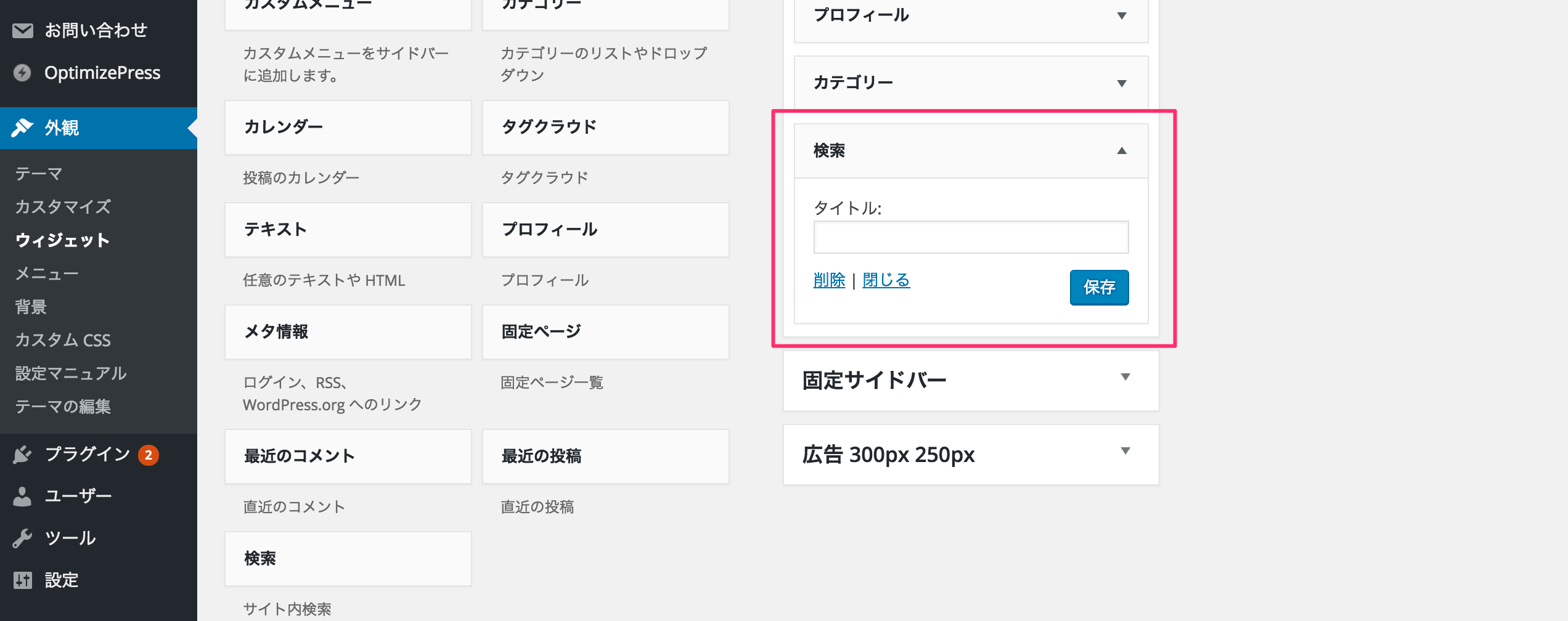
最近の投稿ウィジェット
こちらは、最新の投稿をサイドバーに設置することができるウィジェットです。
タイトルと表示する投稿数を入力して下さい。
投稿日を表示するかしないをチェックして選択できます。
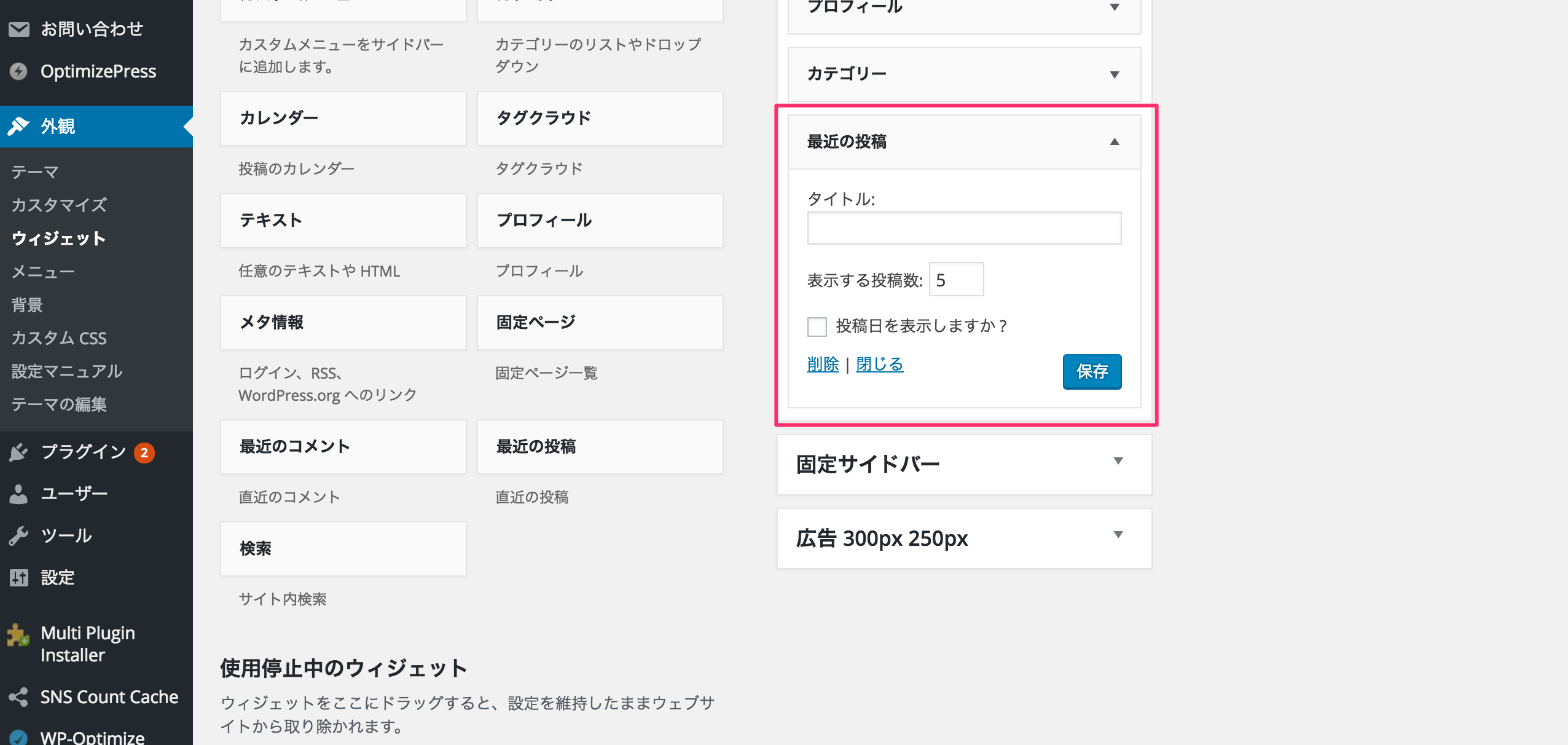
ウィジェットの並べかえ方
並びかえも非常に簡単にできます。
ドラッグしながら、表示したい順番に入れ替えるだけです。
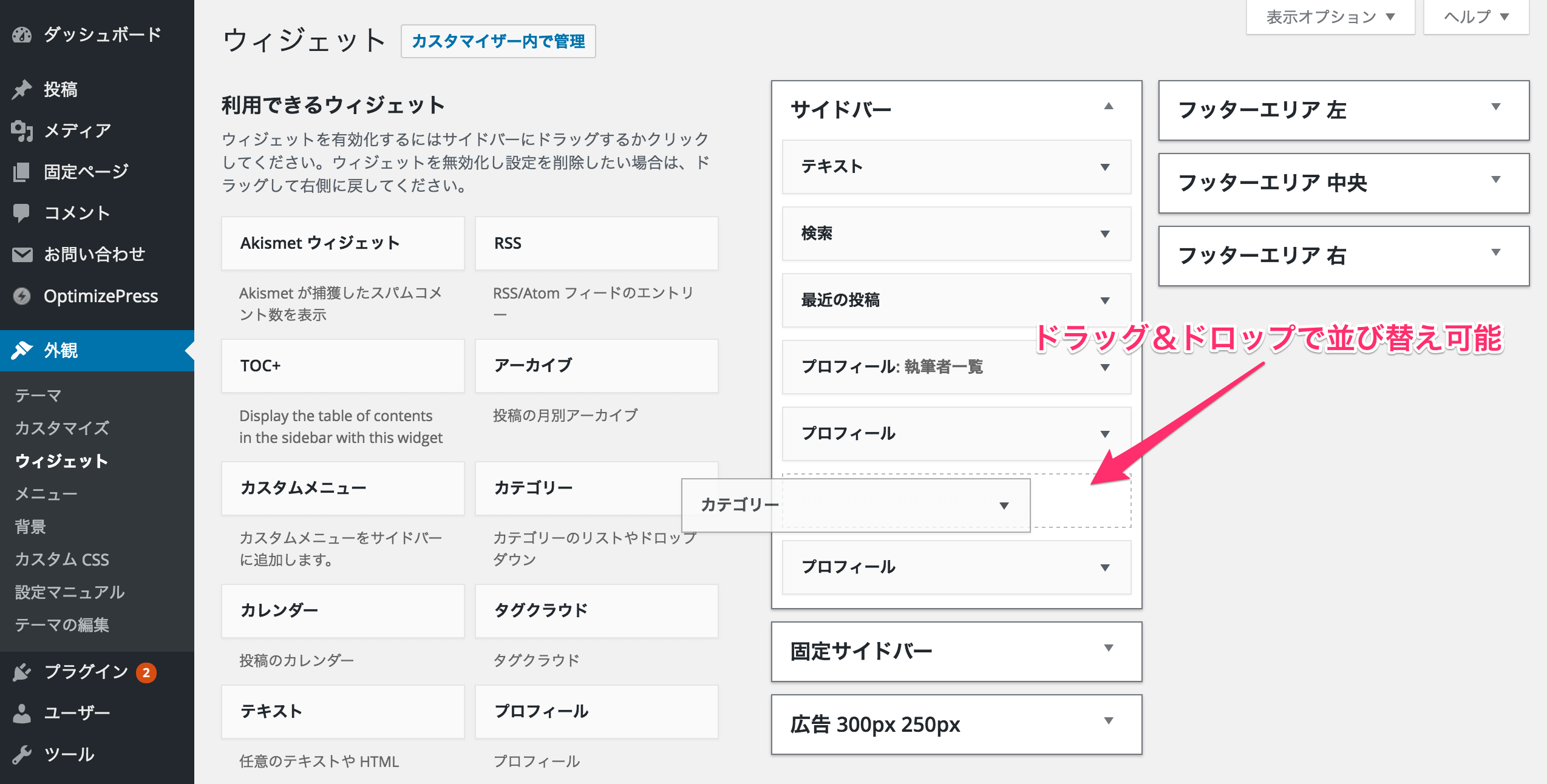
ウィジェットを削除する方法
ウィジェットの削除はいたって簡単で、削除をクリックするだけです。
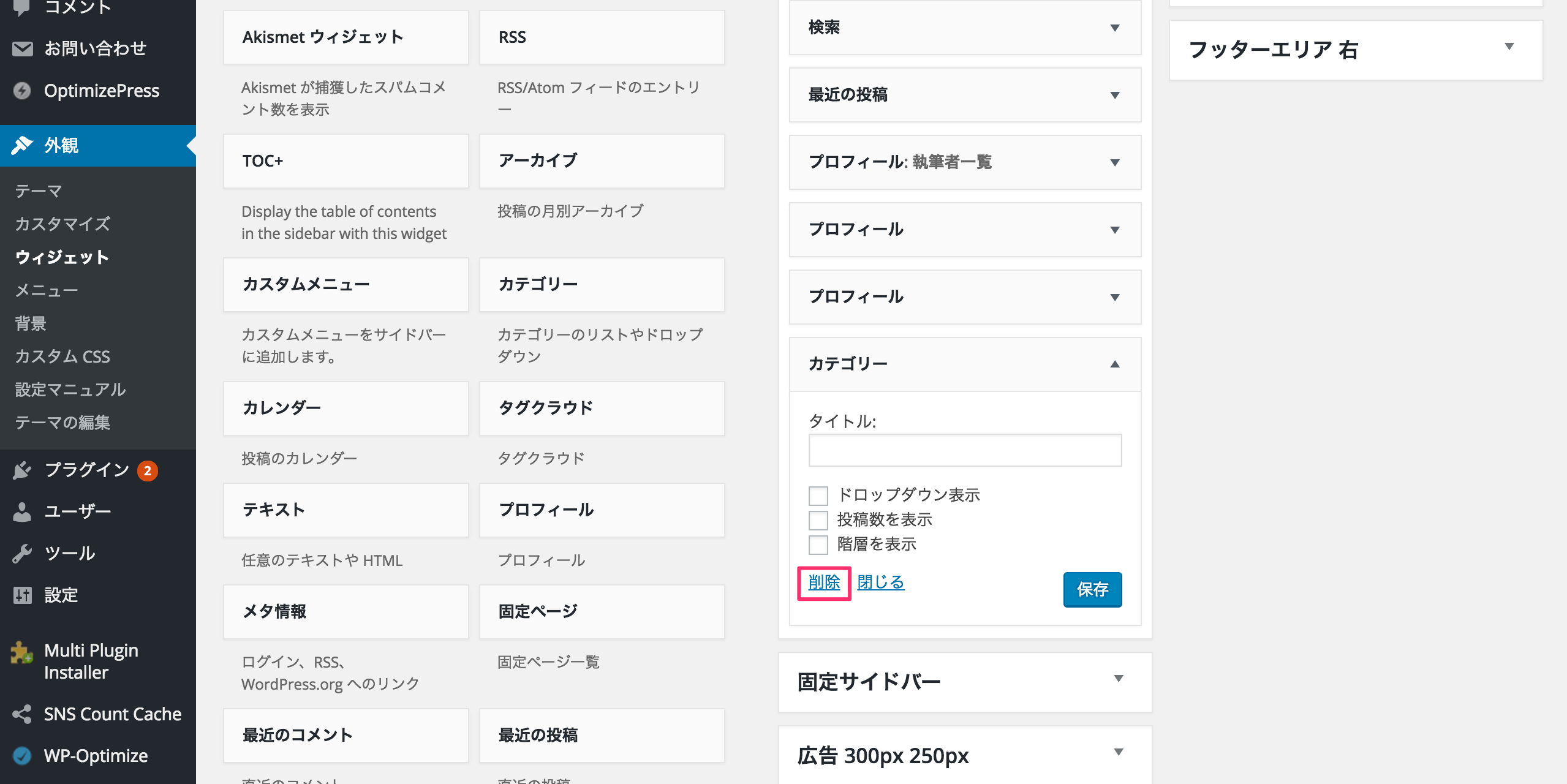
ウィジェットの停止したい場合
ウィジェットを一時的に停止したい場合は、削除しなくても保存おくことができます。
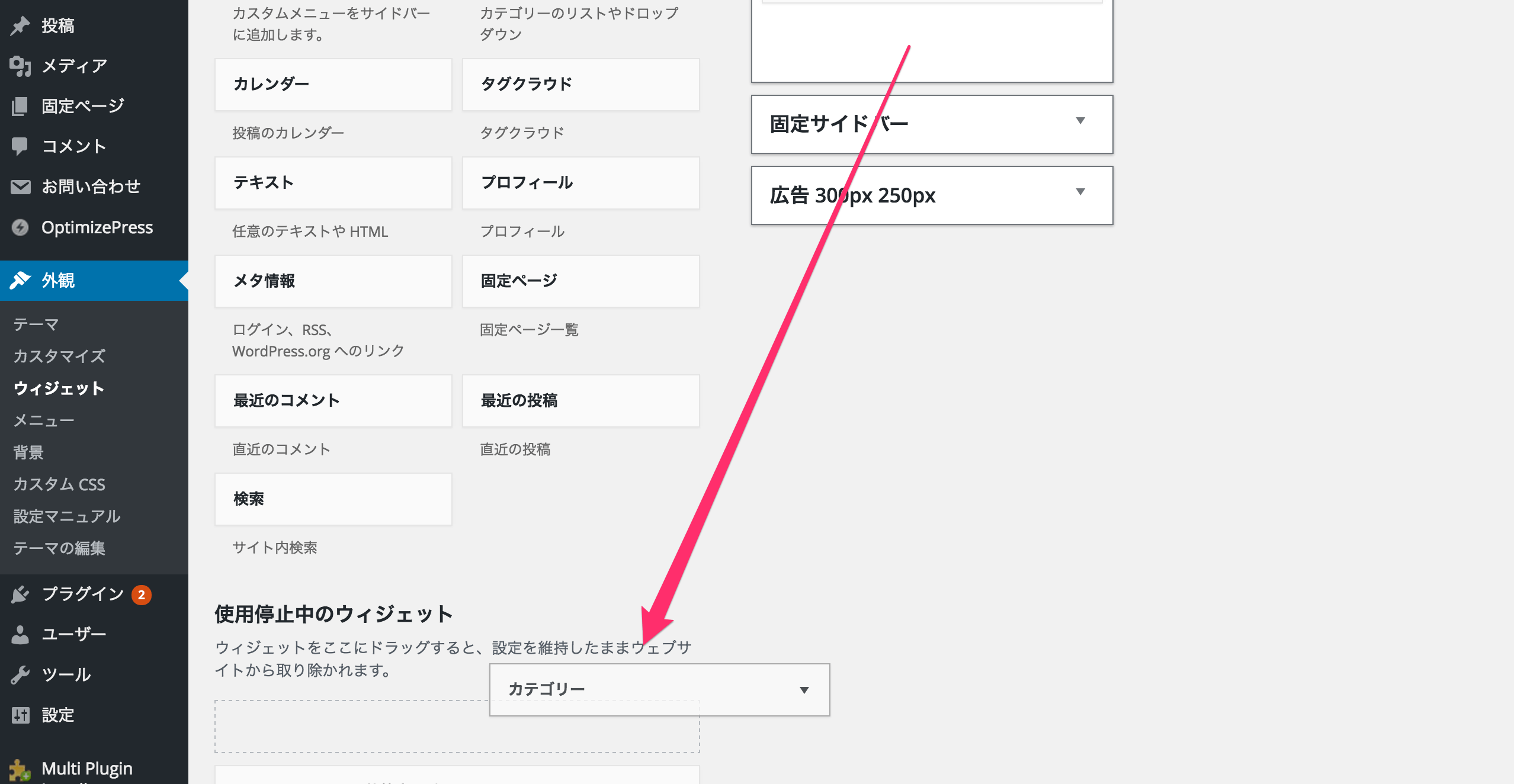
編集後記
今回は、「【初心者向け】WordPress(ワードプレス)ウィジェットを追加する方法を解説」について解説いたしました。
ウィジェットの設定方法も、WordPress運営では欠かせない所です。
必要な要素を配置して、アクセス者への適切な導線を設計しましょう。